Please Note: This article is written for users of the following Microsoft Excel versions: 97, 2000, 2002, and 2003. If you are using a later version (Excel 2007 or later), this tip may not work for you. For a version of this tip written specifically for later versions of Excel, click here: Single-Use Drop-Down List.
Written by Allen Wyatt (last updated February 3, 2024)
This tip applies to Excel 97, 2000, 2002, and 2003
One of the really cool uses for the data validation feature in Excel is the ability to create a single-use drop-down list. This list allows users to select the cell and then select from a list of pre-defined values for that cell. Once the user makes a selection and moves to a different cell, the arrow for the drop-down list disappears.
Start by creating a list of the values that you want available in the drop-down list. You can create this list almost anywhere, but for design purposes it is a good idea to put the list on a different worksheet than the one where the data entry will be.
For example, let's say that you want a list of employee names. On a new worksheet, enter the employee names in any manner desired. (You probably will want to sort them in some manner.) Select the list and give it a name such as Employees. (To define a name use Insert | Name | Define.) Now, back on the main worksheet, follow these steps:
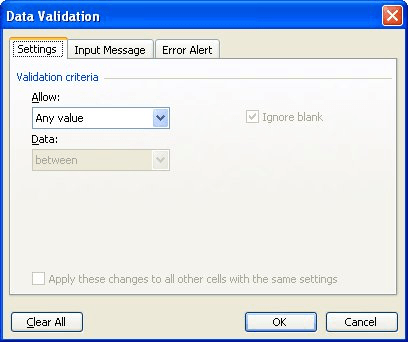
Figure 1. The Data Validation dialog box.
Now, whenever someone selects the cell you used in step 1, they'll see a drop-down list arrow to the right of the cell. Clicking on the list provides a drop-down listing all the employees. The user can select one of the employees, but cannot enter a different name. When they move to a different cell, the drop-down list disappears, but the selected value remains visible.
As a side note, if you don't want to place your data list in a worksheet, then you can enter the choices directly into the Data Validation dialog box. In step 5 (the Source box), leave out the equal sign and just enter the choices. Separate them by commas, and those are the choices that will be available to the user.
ExcelTips is your source for cost-effective Microsoft Excel training. This tip (3182) applies to Microsoft Excel 97, 2000, 2002, and 2003. You can find a version of this tip for the ribbon interface of Excel (Excel 2007 and later) here: Single-Use Drop-Down List.

Professional Development Guidance! Four world-class developers offer start-to-finish guidance for building powerful, robust, and secure applications with Excel. The authors show how to consistently make the right design decisions and make the most of Excel's powerful features. Check out Professional Excel Development today!
The data validation capabilities of Excel allow you to easily create drop-down lists showing what data is acceptable for ...
Discover MoreWhen setting up a worksheet for others to use, you might want to make some limitations on what can be entered in certain ...
Discover MoreData Validation is a great tool to make sure that data entered in a cell meets whatever criteria you decide. Its ...
Discover MoreFREE SERVICE: Get tips like this every week in ExcelTips, a free productivity newsletter. Enter your address and click "Subscribe."
There are currently no comments for this tip. (Be the first to leave your comment—just use the simple form above!)
Got a version of Excel that uses the menu interface (Excel 97, Excel 2000, Excel 2002, or Excel 2003)? This site is for you! If you use a later version of Excel, visit our ExcelTips site focusing on the ribbon interface.
FREE SERVICE: Get tips like this every week in ExcelTips, a free productivity newsletter. Enter your address and click "Subscribe."
Copyright © 2025 Sharon Parq Associates, Inc.
Comments