Please Note: This article is written for users of the following Microsoft Excel versions: 97, 2000, 2002, and 2003. If you are using a later version (Excel 2007 or later), this tip may not work for you. For a version of this tip written specifically for later versions of Excel, click here: Formatting for Hundredths of Seconds.
Written by Allen Wyatt (last updated October 17, 2020)
This tip applies to Excel 97, 2000, 2002, and 2003
Paolo wants to record times in an Excel workbook, but he needs the times to be precise, including hundredths of a second. What he would like is a format such as 1.41.73, meaning 1 minute, 41 seconds, and 73 hundredths.
This type of formatting can be easily applied to a cell in the following manner:
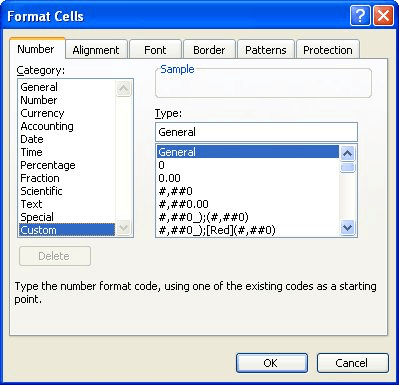
Figure 1. The Number tab of the Format Cells dialog box.
The format shows elapsed time, with hours, minutes, seconds, and hundredths of seconds. If you prefer, you can change what delimiters are used between each element of the time. For instance, if you want to use decimal points and drop off the hours, you can use the following format in step 4: mm.ss.00.
ExcelTips is your source for cost-effective Microsoft Excel training. This tip (3085) applies to Microsoft Excel 97, 2000, 2002, and 2003. You can find a version of this tip for the ribbon interface of Excel (Excel 2007 and later) here: Formatting for Hundredths of Seconds.

Solve Real Business Problems Master business modeling and analysis techniques with Excel and transform data into bottom-line results. This hands-on, scenario-focused guide shows you how to use the latest Excel tools to integrate data from multiple tables. Check out Microsoft Excel Data Analysis and Business Modeling today!
A handy way to store latitude and longitude values in Excel is to treat them as regular time values. When it comes around ...
Discover MoreYou can use some of the tools in Excel to convert cell references in formulas into names. Converting back (from names ...
Discover MoreStraining your eyes to see the comments in a document? You can modify the size of the default font used for the comments, ...
Discover MoreFREE SERVICE: Get tips like this every week in ExcelTips, a free productivity newsletter. Enter your address and click "Subscribe."
2023-12-21 16:20:33
Ron S
You can display thousandths of a second using one more zero in the format.
h:mm:ss.000
That is max display precision.
2 really extensive Excel formatting articles. The second one has a few fine points not included in the first
Excel Custom Number Format Guide
https://www.myonlinetraininghub.com/excel-custom-number-format-guide
A comprehensive guide to Number Formats in Excel (extracts)
https://web.archive.org/web/20170331105133/http://exceldesignsolutions.com/a-comprehensive-guide-number-formats-excel
Got a version of Excel that uses the menu interface (Excel 97, Excel 2000, Excel 2002, or Excel 2003)? This site is for you! If you use a later version of Excel, visit our ExcelTips site focusing on the ribbon interface.
FREE SERVICE: Get tips like this every week in ExcelTips, a free productivity newsletter. Enter your address and click "Subscribe."
Copyright © 2025 Sharon Parq Associates, Inc.
Comments