Please Note: This article is written for users of the following Microsoft Excel versions: 97, 2000, 2002, and 2003. If you are using a later version (Excel 2007 or later), this tip may not work for you. For a version of this tip written specifically for later versions of Excel, click here: Filling a Cell.
Written by Allen Wyatt (last updated June 8, 2019)
This tip applies to Excel 97, 2000, 2002, and 2003
There may be times when you need to fill a cell with a particular character or group of characters. For instance, you may need to fill a cell with the characters " guess " (with the spaces) for the entire width of the cell. Excel allows you to do this very easily. It repeats the characters over and over again, regardless of the cell width. To utilize this feature, follow these steps:
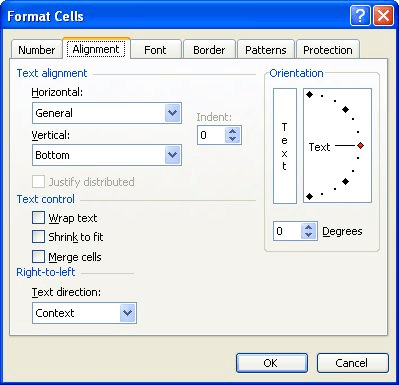
Figure 1. The Alignment tab of the Format Cells dialog box.
Excel repeats whatever you typed in the cell, until the entire cell is filled. For instance, if you typed two characters, then those two characters are repeated over the width of the cell.
ExcelTips is your source for cost-effective Microsoft Excel training. This tip (2761) applies to Microsoft Excel 97, 2000, 2002, and 2003. You can find a version of this tip for the ribbon interface of Excel (Excel 2007 and later) here: Filling a Cell.

Solve Real Business Problems Master business modeling and analysis techniques with Excel and transform data into bottom-line results. This hands-on, scenario-focused guide shows you how to use the latest Excel tools to integrate data from multiple tables. Check out Microsoft Excel Data Analysis and Business Modeling today!
Have you ever seen a worksheet in which some zero values have a negative sign in front of them? There's a reason for ...
Discover MoreKeyboard shortcuts can save time and make developing a workbook much easier. Here's how to apply the most common of ...
Discover MoreEasily seeing where all the formulas are in your worksheet can be handy. Here are some ideas on different ways you can ...
Discover MoreFREE SERVICE: Get tips like this every week in ExcelTips, a free productivity newsletter. Enter your address and click "Subscribe."
2019-06-10 10:37:52
PJEF
I cannot get this to work at all. I am using Excel on an iMac. In the "format cell" dialog box, there is no "Text Direction" choice, just the angle degrees that you want the text to run. AND when I select "fill", no matter what choice I select, it either does nothing or it clears the cell.
Got a version of Excel that uses the menu interface (Excel 97, Excel 2000, Excel 2002, or Excel 2003)? This site is for you! If you use a later version of Excel, visit our ExcelTips site focusing on the ribbon interface.
FREE SERVICE: Get tips like this every week in ExcelTips, a free productivity newsletter. Enter your address and click "Subscribe."
Copyright © 2025 Sharon Parq Associates, Inc.
Comments