Please Note: This article is written for users of the following Microsoft Excel versions: 97, 2000, 2002, and 2003. If you are using a later version (Excel 2007 or later), this tip may not work for you. For a version of this tip written specifically for later versions of Excel, click here: Anchoring Comment Boxes in Desired Locations.
Written by Allen Wyatt (last updated October 24, 2020)
This tip applies to Excel 97, 2000, 2002, and 2003
Bill is creating a form using Excel, and he has attached comments to the column headings to remind people what goes in each column. When the mouse pointer is moved over the column heading, the comment box always pops up to the right of the column, which is a problem for those columns near the right side of the screen—the boxes appear off the screen, to the right of the column. Bill wondered if there is a way to tell the comment box where it should pop up.
The short answer is that there isn't any way to control where the pop-up comment box will appear; it always appears to the right, and it's position is always reset every time the pop-up action occurs. If you configure Excel so that comment boxes are always visible (i.e., they don't "pop up"), then you can position the individual comment boxes. You can configure Excel by following these steps:
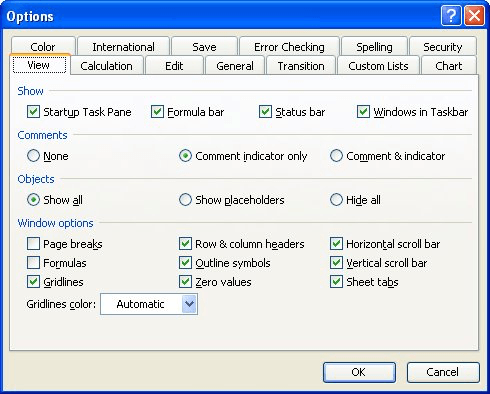
Figure 1. The View tab of the Options dialog box.
The comments should now be visible, and you can position them as desired. The drawback to this approach, of course, is that if you have a lot of comments in your worksheet, the screen can appear quite cluttered. If you change back so that only the comment indicator is shown, then the positions you set are lost, and the pop-ups (when you move the mouse pointer over the cell) again appear to the right of the cell.
Another approach to displaying the comments you want is to use the data validation feature in Excel instead of actual comments. (You can use the Input Message tab of the Data Validation dialog box to set the message to be displayed when the cell is selected.) There are a couple of operational differences between the data validation input messages and the regular comments. First, the message is best associated with the actual input cell, not with any header cell for the column. (This way the message is displayed when the user actually starts to make input.) Second, a cell for which there is an input message does not have a small indicator in the upper-right corner, as is the case with comments.
The benefit to using the data validation input messages is that the message will always be visible on the screen; it does not default to displaying to the right, as comments do. In addition, you can manually position the messages where you want, and Excel remembers that position.
ExcelTips is your source for cost-effective Microsoft Excel training. This tip (2887) applies to Microsoft Excel 97, 2000, 2002, and 2003. You can find a version of this tip for the ribbon interface of Excel (Excel 2007 and later) here: Anchoring Comment Boxes in Desired Locations.

Create Custom Apps with VBA! Discover how to extend the capabilities of Office 365 applications with VBA programming. Written in clear terms and understandable language, the book includes systematic tutorials and contains both intermediate and advanced content for experienced VB developers. Designed to be comprehensive, the book addresses not just one Office application, but the entire Office suite. Check out Mastering VBA for Microsoft Office 365 today!
In Excel, single comments are associated with single cells. If you want to have a comment be linked to multiple cells, ...
Discover MoreWant to make your worksheet comments appear a certain way? It's easy to do using techniques you already are familiar with.
Discover MoreComments can be a boon when you want to annotate your worksheets. If you want, you can instruct Excel to print the ...
Discover MoreFREE SERVICE: Get tips like this every week in ExcelTips, a free productivity newsletter. Enter your address and click "Subscribe."
2021-05-24 16:06:44
Charlie Mark
This is very helpful for us . This information is useful to me . I am SEO expert , I am working on this website <a href=https://getfastpackaging.com/"Custom Boxes"></a>
Got a version of Excel that uses the menu interface (Excel 97, Excel 2000, Excel 2002, or Excel 2003)? This site is for you! If you use a later version of Excel, visit our ExcelTips site focusing on the ribbon interface.
FREE SERVICE: Get tips like this every week in ExcelTips, a free productivity newsletter. Enter your address and click "Subscribe."
Copyright © 2025 Sharon Parq Associates, Inc.
Comments