Please Note: This article is written for users of the following Microsoft Excel versions: 97, 2000, 2002, and 2003. If you are using a later version (Excel 2007 or later), this tip may not work for you. For a version of this tip written specifically for later versions of Excel, click here: Specifying a Data Validation Error Message.
Written by Allen Wyatt (last updated April 20, 2024)
This tip applies to Excel 97, 2000, 2002, and 2003
If someone tries to enter a value into a cell that has a data validation rule defined, and that value is outside the bounds of the validation rule you have specified, they will see an error message. Excel allows you to modify the default error message to provide meaningful information to the user. When used in conjunction with the input message, data validation becomes a very powerful tool in developing worksheets to be used by others.
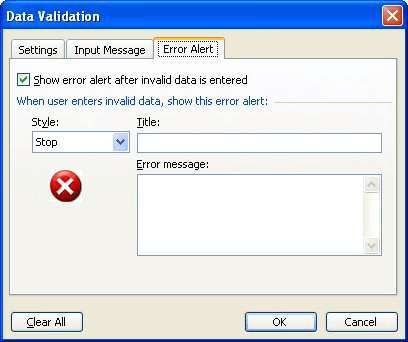
Figure 1. The Error Alert tab of the Data Validation dialog box.
When the user enters an incorrect value and presses Enter or tries to move to another cell, a dialog box appears with your message.
You should realize that what the user can do once the error message dialog box is displayed is dependent on which error style you chose in step 5. For instance, if you choose the Stop style, the user can only retry their entry or cancel it. (In other words, you are forcing them to put in the right value.) If you choose the Warning style, then they are notified of their error, but they can still continue with the wrong value in the cell. Finally, the Information style is the most gentle reminder of all, and the user can still go on and accept the incorrect entry.
ExcelTips is your source for cost-effective Microsoft Excel training. This tip (2855) applies to Microsoft Excel 97, 2000, 2002, and 2003. You can find a version of this tip for the ribbon interface of Excel (Excel 2007 and later) here: Specifying a Data Validation Error Message.

Program Successfully in Excel! This guide will provide you with all the information you need to automate any task in Excel and save time and effort. Learn how to extend Excel's functionality with VBA to create solutions not possible with the standard features. Includes latest information for Excel 2024 and Microsoft 365. Check out Mastering Excel VBA Programming today!
When inputting information into a worksheet, you may need a way to limit what can be entered. This scenario is a prime ...
Discover MoreWhen using data validation, you may want to reference a list of validation criteria contained on a different worksheet. ...
Discover MoreData Validation is a great way to limit what a user can enter into a worksheet cell. It may not stop a cell from being ...
Discover MoreFREE SERVICE: Get tips like this every week in ExcelTips, a free productivity newsletter. Enter your address and click "Subscribe."
There are currently no comments for this tip. (Be the first to leave your comment—just use the simple form above!)
Got a version of Excel that uses the menu interface (Excel 97, Excel 2000, Excel 2002, or Excel 2003)? This site is for you! If you use a later version of Excel, visit our ExcelTips site focusing on the ribbon interface.
FREE SERVICE: Get tips like this every week in ExcelTips, a free productivity newsletter. Enter your address and click "Subscribe."
Copyright © 2025 Sharon Parq Associates, Inc.
Comments