Please Note: This article is written for users of the following Microsoft Excel versions: 97, 2000, 2002, and 2003. If you are using a later version (Excel 2007 or later), this tip may not work for you. For a version of this tip written specifically for later versions of Excel, click here: Limiting Entry of Names.
Written by Allen Wyatt (last updated April 14, 2018)
This tip applies to Excel 97, 2000, 2002, and 2003
Using Excel for entering data is quite common. When you are entering information, you may want to limit what can be placed in a particular cell. For instance, you might be working on an employee register, and you need to make sure that you only enter each employee's name a single time in the worksheet.
One way to approach this challenge is to create a list of allowable names, either on another worksheet or in a different place on the same worksheet. Give this list of names a defined name, such as ValidNames. Then, follow these steps:
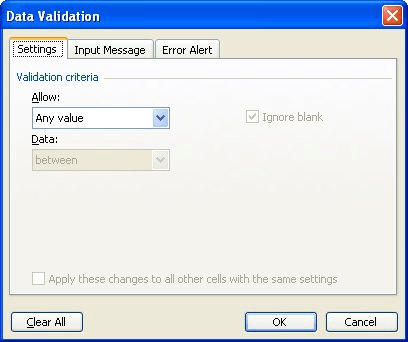
Figure 1. The Settings tab of the Data Validation dialog box.
=AND(COUNTIF(ValidNames,A1)=1,COUNTIF($A$1:$A$10,A1)=1)
This validation formula works because it checks the input range (A1:A10) and makes sure that no more than one name from the ValidNames list appears there. There are many other variations on this particular formula that can be used, since Excel does provide many different ways to accomplish the same task. An example of an alternate formula method is provided in the Microsoft Knowledge Base:
http://support.microsoft.com/kb/213185
While the Knowledge Base article is specifically for Excel 2000, the formula that is at the root of the article (step 7) will work just fine in other versions of Excel.
These formulaic methods work great if you are typing names into your input list. If you instead prefer to use a drop-down list to select names, there is a slick method presented at this Web page:
http://www.contextures.com/xlDataVal03.html
What makes it slick is that the drop-down list is dynamic. For instance, when you select a name to go into one cell, that name is removed from the drop-down list used to select names in other cells. Quite nice.
ExcelTips is your source for cost-effective Microsoft Excel training. This tip (2751) applies to Microsoft Excel 97, 2000, 2002, and 2003. You can find a version of this tip for the ribbon interface of Excel (Excel 2007 and later) here: Limiting Entry of Names.

Program Successfully in Excel! This guide will provide you with all the information you need to automate any task in Excel and save time and effort. Learn how to extend Excel's functionality with VBA to create solutions not possible with the standard features. Includes latest information for Excel 2024 and Microsoft 365. Check out Mastering Excel VBA Programming today!
When using data validation, you might want to have Excel display a message when someone starts to enter information into ...
Discover MoreWhen creating a worksheet, you may need to limit what can be entered into a particular cell. Using data validation, you ...
Discover MoreData Validation is a great tool to make sure that data entered in a cell meets whatever criteria you decide. Its ...
Discover MoreFREE SERVICE: Get tips like this every week in ExcelTips, a free productivity newsletter. Enter your address and click "Subscribe."
2020-09-05 16:17:55
David S Holt
The link provided above, repeated here:
http://support.microsoft.com/kb/213185
comes back with a 404 error
Got a version of Excel that uses the menu interface (Excel 97, Excel 2000, Excel 2002, or Excel 2003)? This site is for you! If you use a later version of Excel, visit our ExcelTips site focusing on the ribbon interface.
FREE SERVICE: Get tips like this every week in ExcelTips, a free productivity newsletter. Enter your address and click "Subscribe."
Copyright © 2025 Sharon Parq Associates, Inc.
Comments