Written by Allen Wyatt (last updated February 12, 2022)
This tip applies to Excel 97, 2000, 2002, and 2003
Excel provides quite a few predefined number formats that you can use. There may be times when you need a number format that isn't pre-defined by Excel. Fortunately, you can create custom number formats that provide you with complete control over how numbers appear.
Custom number formats are created through the use of formatting codes. Before you can create your own custom number formats, you need to understand how the formatting codes work. The next several tips examine each of the formatting codes understood by Excel. (See here, here, and here.) If you study these codes, you will be ready to create your own formats.
Once you understand formatting codes, you can start to create your own formats. This is done by first selecting the cells you want to format and then choosing Cells from the Format menu. When you see the Format Cells dialog box, make sure you select the Number tab and select Custom as the number category, which is the bottom choice in the Category list. (See Figure 1.)
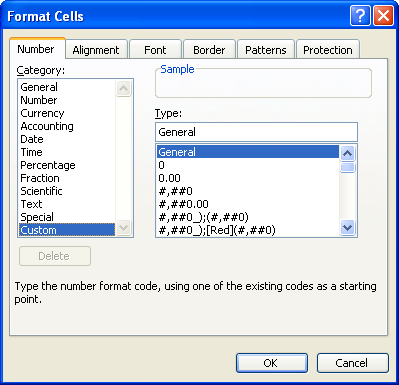
Figure 1. The Number tab from the Format Cells dialog box.
In the Type field at the right side of the dialog box is the code for the currently selected number format. You can change these codes or simply enter your own codes. By adding conditionals and colors to your formats, you can get very complex, indeed. Whatever you enter is automatically added to the Custom category, and can be used anywhere within the workbook.
ExcelTips is your source for cost-effective Microsoft Excel training. This tip (2673) applies to Microsoft Excel 97, 2000, 2002, and 2003.

Dive Deep into Macros! Make Excel do things you thought were impossible, discover techniques you won't find anywhere else, and create powerful automated reports. Bill Jelen and Tracy Syrstad help you instantly visualize information to make it actionable. You’ll find step-by-step instructions, real-world case studies, and 50 workbooks packed with examples and solutions. Check out Microsoft Excel 2019 VBA and Macros today!
One of the tools available for formatting cells is one called "Currency." This can be misleading, as it doesn't really ...
Discover MoreIs the information in your cells too jammed up? Here are some ways you can add some white space around that information ...
Discover MoreWant a quick way to add some underlines to your cell values? It's easy using the shortcuts provided in this tip.
Discover MoreFREE SERVICE: Get tips like this every week in ExcelTips, a free productivity newsletter. Enter your address and click "Subscribe."
There are currently no comments for this tip. (Be the first to leave your comment—just use the simple form above!)
Got a version of Excel that uses the menu interface (Excel 97, Excel 2000, Excel 2002, or Excel 2003)? This site is for you! If you use a later version of Excel, visit our ExcelTips site focusing on the ribbon interface.
FREE SERVICE: Get tips like this every week in ExcelTips, a free productivity newsletter. Enter your address and click "Subscribe."
Copyright © 2025 Sharon Parq Associates, Inc.
Comments