Written by Allen Wyatt (last updated February 15, 2021)
This tip applies to Excel 97, 2000, 2002, and 2003
At the bottom and right side of the worksheet there are scroll bars that control what part of the spreadsheet you are viewing at any given time. If you need more room to view a worksheet, or if you are using Excel without a mouse, you can turn them off. To control display of the scroll bars, follow these steps:
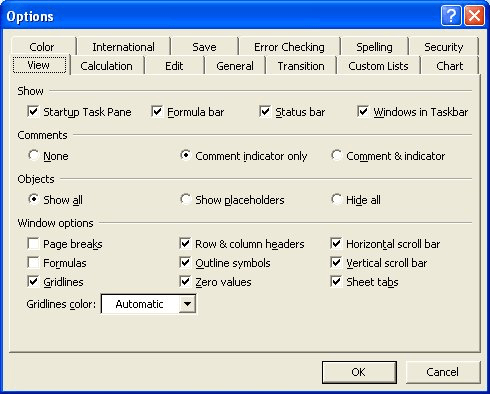
Figure 1. The View tab of the Options dialog box.
With the scroll bars turned off, you must use the cursor control keys to move through the worksheet.
ExcelTips is your source for cost-effective Microsoft Excel training. This tip (2644) applies to Microsoft Excel 97, 2000, 2002, and 2003.

Excel Smarts for Beginners! Featuring the friendly and trusted For Dummies style, this popular guide shows beginners how to get up and running with Excel while also helping more experienced users get comfortable with the newest features. Check out Excel 2019 For Dummies today!
Want to change the groupings used by Excel when it creates pie charts? Your options are limited, as you learn in this tip.
Discover MoreBackground images for a worksheet are automatically repeated over and over (tiled) by Excel. This tip describes a ...
Discover MoreMacros are a great way to process information in a worksheet. Part of that processing may involve moving graphics around ...
Discover MoreFREE SERVICE: Get tips like this every week in ExcelTips, a free productivity newsletter. Enter your address and click "Subscribe."
There are currently no comments for this tip. (Be the first to leave your comment—just use the simple form above!)
Got a version of Excel that uses the menu interface (Excel 97, Excel 2000, Excel 2002, or Excel 2003)? This site is for you! If you use a later version of Excel, visit our ExcelTips site focusing on the ribbon interface.
FREE SERVICE: Get tips like this every week in ExcelTips, a free productivity newsletter. Enter your address and click "Subscribe."
Copyright © 2025 Sharon Parq Associates, Inc.
Comments