Written by Allen Wyatt (last updated August 13, 2022)
This tip applies to Excel 97, 2000, 2002, and 2003
Besides allowing you to control what appears in a header or footer, Excel allows you to also control the distance at which they appear relative to the top or bottom of the paper on which you print your spreadsheet. To position the header or footer, follow these steps:
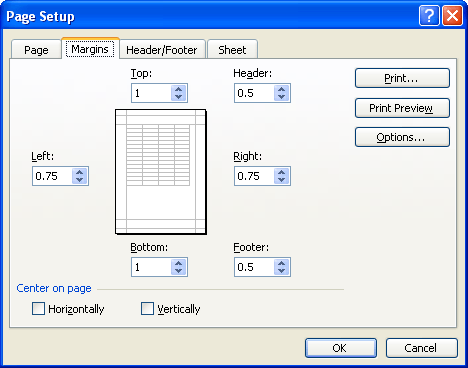
Figure 1. The Margins tab of the Page Setup dialog box.
Make sure that when you specify a position for the header or footer that the value is smaller than what you have set for top or bottom margins. If the Header or Footer values are larger than the margins, your header or footer could overlap with data printed on the page.
ExcelTips is your source for cost-effective Microsoft Excel training. This tip (2636) applies to Microsoft Excel 97, 2000, 2002, and 2003.

Professional Development Guidance! Four world-class developers offer start-to-finish guidance for building powerful, robust, and secure applications with Excel. The authors show how to consistently make the right design decisions and make the most of Excel's powerful features. Check out Professional Excel Development today!
Changing the look of default headers and footers for your Excel workbooks.
Discover MoreWant to add some color to the printing of your page headers and footers? Your options are limited, as disclosed in this tip.
Discover MoreSetting up a single footer line for your printouts is fairly easy. If you want to move part of the footer down a line so ...
Discover MoreFREE SERVICE: Get tips like this every week in ExcelTips, a free productivity newsletter. Enter your address and click "Subscribe."
There are currently no comments for this tip. (Be the first to leave your comment—just use the simple form above!)
Got a version of Excel that uses the menu interface (Excel 97, Excel 2000, Excel 2002, or Excel 2003)? This site is for you! If you use a later version of Excel, visit our ExcelTips site focusing on the ribbon interface.
FREE SERVICE: Get tips like this every week in ExcelTips, a free productivity newsletter. Enter your address and click "Subscribe."
Copyright © 2025 Sharon Parq Associates, Inc.
Comments