Please Note: This article is written for users of the following Microsoft Excel versions: 97, 2000, 2002, and 2003. If you are using a later version (Excel 2007 or later), this tip may not work for you. For a version of this tip written specifically for later versions of Excel, click here: Error Opening Second Workbook.
Written by Allen Wyatt (last updated February 23, 2019)
This tip applies to Excel 97, 2000, 2002, and 2003
When you open a second Excel workbook, do you see an error message indicating that "PERSONAL.XLS is already open?" If so, this problem has to do with how you are opening the second workbook.
There are two ways you can open workbooks: either from within Excel or from the operating system. Opening a workbook from within Excel is done by using the Open tool on the toolbar or by choosing File | Open. Opening a workbook from the operating system is done if you double-click on a workbook icon.
Every time you open a workbook from the operating system, you are starting another instance of Excel. The error message appears only if you have a Personal.xls workbook on your system and only if you open a second workbook using the operating system method. The first time you open a workbook, it loads Personal.xls. The second time you open a workbook (remember—you are actually opening another instance of Excel) the program tries to load Personal.xls again. Since it is already open, you get the error.
The solution is to open the second workbook from within Excel, not from the operating system. Use the method of opening a workbook appropriate within your version of Excel and you won't see the error message.
If you must open a second instance of Excel and you don't want the error message, find the Personal.xls workbook using Windows' Search feature. (Do this in Windows, not in Excel.) Right-click the file and choose Properties. In the Properties dialog box for the file, choose to make the file Read-Only. Once the file is read-only, you no longer get the error when you open up secondary instances of Excel. Why? Because the first instance doesn't leave the file open due to it being read-only.
You can also bypass the error condition completely if you make one small configuration change in Excel. Follow these steps:
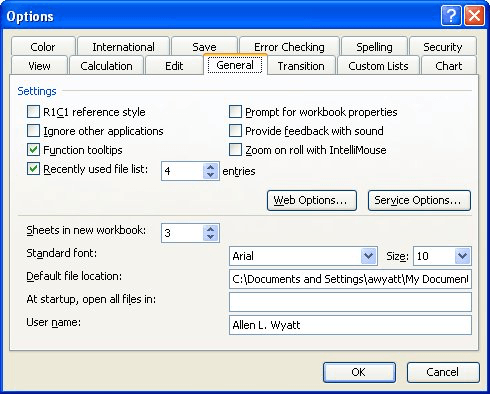
Figure 1. The General tab of the Options dialog box.
According to Excel's help system, if the Ignore Other Applications check box is selected, then Excel won't share DDE information with other applications. This isn't all, however—it also affects how Excel starts when you double-click on a workbook in Windows and you already have Excel open. If the option is cleared (as it should be), then Excel starts the new workbook in the current instance of Excel. If it is selected (as it may be), then Excel tries to open a second instance of itself, and you will see an error message if you have a Personal.xls file on your system.
If changing the Ignore Other Applications check box causes unforeseen problems in other ways you use Excel, then you might also consider converting your Personal.xls file to an add-in. (How to create add-ins has been covered in other issues of ExcelTips.) Add-ins are opened in a special status, akin to read-only, and can therefore be opened by more than one instance of Excel.
ExcelTips is your source for cost-effective Microsoft Excel training. This tip (2501) applies to Microsoft Excel 97, 2000, 2002, and 2003. You can find a version of this tip for the ribbon interface of Excel (Excel 2007 and later) here: Error Opening Second Workbook.

Program Successfully in Excel! This guide will provide you with all the information you need to automate any task in Excel and save time and effort. Learn how to extend Excel's functionality with VBA to create solutions not possible with the standard features. Includes latest information for Excel 2024 and Microsoft 365. Check out Mastering Excel VBA Programming today!
If you don't like the way that Excel exports information you intend to use with other programs, then your best bet is to ...
Discover MoreWant to make your importing of text data faster than ever? Here are some ideas you can apply right away.
Discover MoreWouldn't it be great if you could look at the files in the MRU list and see the full path and file names? Excel condenses ...
Discover MoreFREE SERVICE: Get tips like this every week in ExcelTips, a free productivity newsletter. Enter your address and click "Subscribe."
There are currently no comments for this tip. (Be the first to leave your comment—just use the simple form above!)
Got a version of Excel that uses the menu interface (Excel 97, Excel 2000, Excel 2002, or Excel 2003)? This site is for you! If you use a later version of Excel, visit our ExcelTips site focusing on the ribbon interface.
FREE SERVICE: Get tips like this every week in ExcelTips, a free productivity newsletter. Enter your address and click "Subscribe."
Copyright © 2025 Sharon Parq Associates, Inc.
Comments