Please Note: This article is written for users of the following Microsoft Excel versions: 97, 2000, 2002, and 2003. If you are using a later version (Excel 2007 or later), this tip may not work for you. For a version of this tip written specifically for later versions of Excel, click here: Choosing Direction after Enter On a Workbook Basis.
Written by Allen Wyatt (last updated August 29, 2020)
This tip applies to Excel 97, 2000, 2002, and 2003
When you press Enter after typing information into a cell, Excel normally saves your information and then moves to the next cell beneath the one where you pressed Enter. You can modify this behavior, however:
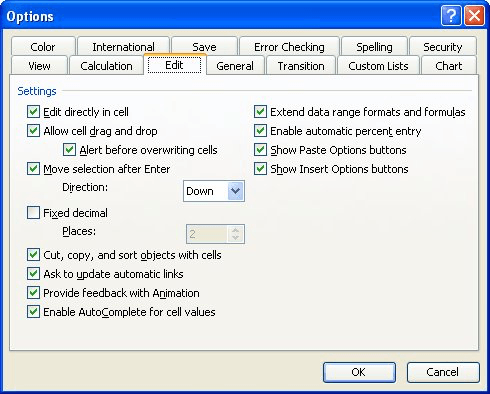
Figure 1. The Edit tab of the Options dialog box.
If you have a need to vary the Enter key behavior on a workbook-by-workbook basis, you might think you are out of luck. You can, however, use a little creative macro code to specify which direction you want to go after Enter, and have that code run whenever a workbook is activated.
For instance, let's say that you had a particular workbook, and you always want to move the selection up after pressing Enter. In this particular workbook, you can add the following code to the thisWorkbook object in the VBA editor:
Private Sub Workbook_WindowActivate(ByVal Wn As Excel.Window)
bMove = Application.MoveAfterReturn
lMoveDirection = Application.MoveAfterReturnDirection
Application.MoveAfterReturn = True
Application.MoveAfterReturnDirection = xlUp
End Sub
Private Sub Workbook_WindowDeactivate(ByVal Wn As Excel.Window)
Application.MoveAfterReturn = bMove
Application.MoveAfterReturnDirection = lMoveDirection
End Sub
There are two separate subroutines here. The first one runs whenever the window for the workbook is activated. In this case, it stores the settings associated with the MoveAfterReturn and MoveAfterReturnDirection properties into variables. (You will learn about these variables shortly.) The macro then sets the MoveAfterReturn property to True and sets the direction to xlUp. If you want to go a different direction by default in this particular workbook, simply use a different Excel constant, such as xlDown, xlToLeft, or xlToRight.
The second subroutine runs whenever the workbook window is deactivated. In this case, the values of the MoveAfterReturn and MoveAfterReturnDirection properties are reset to what they were before the workbook was first activated.
The two variables used in these routines, lMoveDirection and bMove, need to be defined in the declaration portion of any module. This allows the variables to be accessed from both of the above routines.
Public lMoveDirection As Long Public bMove As Boolean
Note:
ExcelTips is your source for cost-effective Microsoft Excel training. This tip (2073) applies to Microsoft Excel 97, 2000, 2002, and 2003. You can find a version of this tip for the ribbon interface of Excel (Excel 2007 and later) here: Choosing Direction after Enter On a Workbook Basis.

Create Custom Apps with VBA! Discover how to extend the capabilities of Office 365 applications with VBA programming. Written in clear terms and understandable language, the book includes systematic tutorials and contains both intermediate and advanced content for experienced VB developers. Designed to be comprehensive, the book addresses not just one Office application, but the entire Office suite. Check out Mastering VBA for Microsoft Office 365 today!
Two easy ways to select an entire column in Excel.
Discover MoreIf you need to limit the cells that are accessible by the user of a worksheet, VBA can come to the rescue. This doesn't ...
Discover MoreWant a quick way to get to the last cell in your worksheet? This tip provides a handy shortcut and a potential "gotcha."
Discover MoreFREE SERVICE: Get tips like this every week in ExcelTips, a free productivity newsletter. Enter your address and click "Subscribe."
There are currently no comments for this tip. (Be the first to leave your comment—just use the simple form above!)
Got a version of Excel that uses the menu interface (Excel 97, Excel 2000, Excel 2002, or Excel 2003)? This site is for you! If you use a later version of Excel, visit our ExcelTips site focusing on the ribbon interface.
FREE SERVICE: Get tips like this every week in ExcelTips, a free productivity newsletter. Enter your address and click "Subscribe."
Copyright © 2025 Sharon Parq Associates, Inc.
Comments