Written by Allen Wyatt (last updated October 31, 2020)
This tip applies to Excel 97, 2000, 2002, and 2003
If you've ever worked with a system that is configured for two monitors, it is really quite amazing; it can change the way you work. For example, you might open two instances of Excel and put one of them on one monitor and the other on the other monitor. You can then work with both workbooks onscreen at the same time.
One thing you'll notice, however, is that copying information from one instance of Excel to another works differently than when you copy within the same instance. If you copy a cell that contains a formula and then paste it in the other instance, what gets pasted is the result of the formula, not the formula itself. You can't even use Paste Special from the Edit menu to paste formulas; that isn't an option when working with two instances.
Unfortunately, there is no easy way to get formulas from one instance of Excel to another. The best you can do is the following:
This tedious procedure must be used for each formula you want to copy between instances. For this reason, many people choose not to use separate instances of Excel, even if they have the luxury of multiple monitors. Instead, the work with different windows within the same instance of Excel. Follow these steps:
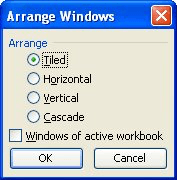
Figure 1. The Arrange Windows dialog box.
Since you are using a single instance of Excel—even though it extends across two monitors—you can now cut, copy, and paste as you normally would.
ExcelTips is your source for cost-effective Microsoft Excel training. This tip (3404) applies to Microsoft Excel 97, 2000, 2002, and 2003.

Program Successfully in Excel! This guide will provide you with all the information you need to automate any task in Excel and save time and effort. Learn how to extend Excel's functionality with VBA to create solutions not possible with the standard features. Includes latest information for Excel 2024 and Microsoft 365. Check out Mastering Excel VBA Programming today!
Want to get rid of most of the names defined in your workbook? You can either delete them one by one or use the handy ...
Discover MoreNeed to insert rows in your worksheet? Excel provides a few techniques you can use to do this. Here are some ideas you ...
Discover MoreDo you need to know when a workbook was last changed? There are a couple of ways you can go about keeping track of the ...
Discover MoreFREE SERVICE: Get tips like this every week in ExcelTips, a free productivity newsletter. Enter your address and click "Subscribe."
There are currently no comments for this tip. (Be the first to leave your comment—just use the simple form above!)
Got a version of Excel that uses the menu interface (Excel 97, Excel 2000, Excel 2002, or Excel 2003)? This site is for you! If you use a later version of Excel, visit our ExcelTips site focusing on the ribbon interface.
FREE SERVICE: Get tips like this every week in ExcelTips, a free productivity newsletter. Enter your address and click "Subscribe."
Copyright © 2025 Sharon Parq Associates, Inc.
Comments