Written by Allen Wyatt (last updated August 21, 2021)
This tip applies to Excel 97, 2000, 2002, and 2003
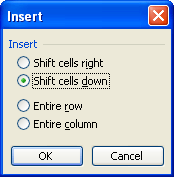
Figure 1. The Insert dialog box.
ExcelTips is your source for cost-effective Microsoft Excel training. This tip (2656) applies to Microsoft Excel 97, 2000, 2002, and 2003.

Save Time and Supercharge Excel! Automate virtually any routine task and save yourself hours, days, maybe even weeks. Then, learn how to make Excel do things you thought were simply impossible! Mastering advanced Excel macros has never been easier. Check out Excel 2010 VBA and Macros today!
In Excel you can reference a cell in a formula by entering the coordinates for the cell you want to reference. This can ...
Discover MoreIf your worksheet gets big enough, it is easy to spend a lot of time navigating back and forth between different areas. ...
Discover MoreNeed to understand who is using a particular workbook? There are a number of ways you can find out, as discussed in this tip.
Discover MoreFREE SERVICE: Get tips like this every week in ExcelTips, a free productivity newsletter. Enter your address and click "Subscribe."
There are currently no comments for this tip. (Be the first to leave your comment—just use the simple form above!)
Got a version of Excel that uses the menu interface (Excel 97, Excel 2000, Excel 2002, or Excel 2003)? This site is for you! If you use a later version of Excel, visit our ExcelTips site focusing on the ribbon interface.
FREE SERVICE: Get tips like this every week in ExcelTips, a free productivity newsletter. Enter your address and click "Subscribe."
Copyright © 2025 Sharon Parq Associates, Inc.
Comments