Written by Allen Wyatt (last updated June 19, 2021)
This tip applies to Excel 97, 2000, 2002, and 2003
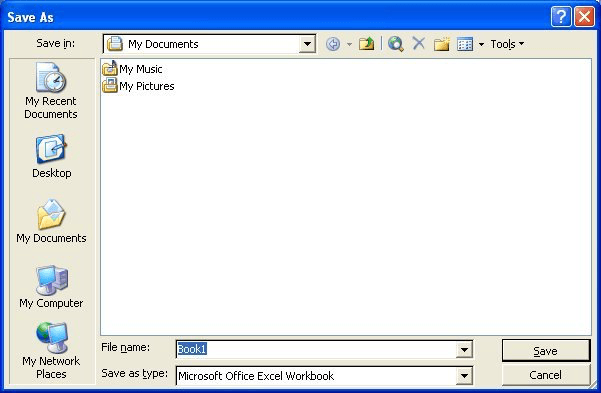
Figure 1. The Save As dialog box.
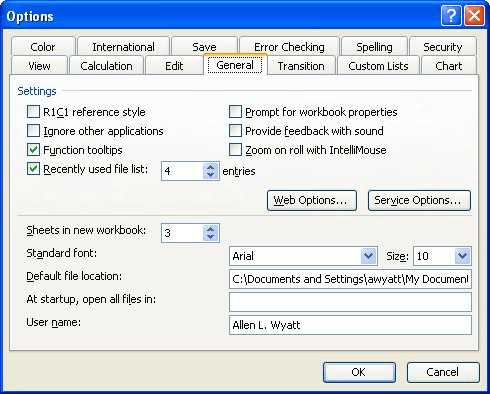
Figure 2. The General tab of the Options dialog box.
ExcelTips is your source for cost-effective Microsoft Excel training. This tip (2635) applies to Microsoft Excel 97, 2000, 2002, and 2003.

Best-Selling VBA Tutorial for Beginners Take your Excel knowledge to the next level. With a little background in VBA programming, you can go well beyond basic spreadsheets and functions. Use macros to reduce errors, save time, and integrate with other Microsoft applications. Fully updated for the latest version of Office 365. Check out Microsoft 365 Excel VBA Programming For Dummies today!
Adding a predefined footer to your worksheets is easy, and it helps convey valuable information when you make a printout. ...
Discover MoreDo you want to change the headers and footers that appear on different pages of your printout? Here's how you can get ...
Discover MoreWhen adding headers or footers to your worksheets, you may want to include the date that the workbook was last edited. ...
Discover MoreFREE SERVICE: Get tips like this every week in ExcelTips, a free productivity newsletter. Enter your address and click "Subscribe."
2024-05-15 10:20:29
I use excel to prepare reports imported from Sage 50 Accounting. Every week I produce the same reports with the weekly information. Every week I do the same sorting, add the same formulas and then customize the report for visualization. Then I preview the report and customize the the printing options. I Increase the top margin then place the file name on the header. Weekly I have to open the settings and change the font type and font size before printing. Can I set the top margin to the desired height, the font type to the desired one and the font size to the desired one so the it will be there weekly
Got a version of Excel that uses the menu interface (Excel 97, Excel 2000, Excel 2002, or Excel 2003)? This site is for you! If you use a later version of Excel, visit our ExcelTips site focusing on the ribbon interface.
FREE SERVICE: Get tips like this every week in ExcelTips, a free productivity newsletter. Enter your address and click "Subscribe."
Copyright © 2025 Sharon Parq Associates, Inc.
Comments