Please Note: This article is written for users of the following Microsoft Excel versions: 97, 2000, 2002, and 2003. If you are using a later version (Excel 2007 or later), this tip may not work for you. For a version of this tip written specifically for later versions of Excel, click here: Finding Text in Text Boxes.
Written by Allen Wyatt (last updated October 12, 2021)
This tip applies to Excel 97, 2000, 2002, and 2003
Walter has a worksheet that has a number of text boxes in it. He would like to search through those text boxes to find some specific text, but Find and Replace doesn't seem capable of finding text in text boxes. He wonders if there is a way to search through text boxes.
Walter is right; you cannot find text located in text boxes in Excel. To test this, we opened a brand new workbook, placed a single phrase in it ("my message"), and then placed some random text and numbers in other cells in the worksheet. Then, with the text box not selected, Ctrl+F was pressed to search for "my message." Excel dutifully reported that it couldn't find the text, even though it was still right there, in the text box.
Fortunately, you can search for text in a text box using a macro. Each text box in a worksheet belongs to the Shapes collection, so all you need to do is step through each member of the collection and see if it contains the desired text. Here's a macro that prompts for a search string and then looks for it in the text boxes.
Sub FindInShape1()
Dim rStart As Range
Dim shp As Shape
Dim sFind As String
Dim sTemp As String
Dim Response
sFind = InputBox("Search for?")
If Trim(sFind) = "" Then
MsgBox "Nothing entered"
Exit Sub
End If
Set rStart = ActiveCell
For Each shp In ActiveSheet.Shapes
sTemp = shp.TextFrame.Characters.Text
If InStr(LCase(sTemp), LCase(sFind)) <> 0 Then
shp.Select
Response = MsgBox( _
prompt:=shp.Name & vbCrLf & _
sTemp & vbCrLf & vbCrLf & _
"Do you want to continue?", _
Buttons:=vbYesNo, Title:="Continue?")
If Response <> vbYes Then
Set rStart = Nothing
Exit Sub
End If
End If
Next
MsgBox "No more found"
rStart.Select
Set rStart = Nothing
End Sub
This macro looks through all the shapes in the worksheet, not just the text boxes. If you prefer to limit your search to only text boxes, you can step through the TextBoxes collection instead of the Shapes collection; either way will work fine.
Notice, as well, that this approach stops each time it finds matching text (the case of the text doesn't matter) and asks you if you want to continue. You may, instead, want a macro that simply marks the matching text in text boxes. This can be done with a shorter macro, as shown here:
Sub FindInShape2()
Dim shp As Shape
Dim sFind As String
Dim sTemp As String
Dim iPos As Integer
Dim Response
sFind = InputBox("Search for?")
If Trim(sFind) = "" Then
MsgBox "Nothing entered"
Exit Sub
End If
sFind = LCase(sFind)
For Each shp In ActiveSheet.Shapes
sTemp = LCase(shp.TextFrame.Characters.Text)
iPos = InStr(sTemp, sFind)
If iPos > 0 Then
With shp.TextFrame.Characters(Start:=iPos, _
Length:=Len(sFind)).Font
.ColorIndex = 3
.Bold = True
End With
End If
Next
MsgBox "Finished"
End Sub
This macro highlights the located text using a bold, red font. When you are done, you probably want to change the text back to regular text. You can do so by using the following macro:
Sub ResetFont()
Dim shp As Shape
For Each shp In ActiveSheet.Shapes
With shp.TextFrame.Characters.Font
.ColorIndex = 0
.Bold = False
End With
Next
End Sub
Note:
ExcelTips is your source for cost-effective Microsoft Excel training. This tip (11281) applies to Microsoft Excel 97, 2000, 2002, and 2003. You can find a version of this tip for the ribbon interface of Excel (Excel 2007 and later) here: Finding Text in Text Boxes.

Professional Development Guidance! Four world-class developers offer start-to-finish guidance for building powerful, robust, and secure applications with Excel. The authors show how to consistently make the right design decisions and make the most of Excel's powerful features. Check out Professional Excel Development today!
When you are working on a worksheet (particularly a large one), you may want to search for and possibly copy information ...
Discover MoreExcel provides some great tools for finding information in a worksheet or a workbook. Changing the default settings used ...
Discover MoreTake a look at the Formula bar when you select a cell that contains text, and you may see an apostrophe at the beginning ...
Discover MoreFREE SERVICE: Get tips like this every week in ExcelTips, a free productivity newsletter. Enter your address and click "Subscribe."
2025-06-25 20:33:28
Abu Bakar Nazir
For people getting run-time error, try following code:
Sub FindInShape1()
Dim rStart As Range
Dim shp As Shape
Dim sFind As String
Dim sTemp As String
Dim matchCount As Long
Dim matchShapes() As Shape
Dim i As Long
Dim Response As VbMsgBoxResult
Dim shpTopLeftCell As Range
sFind = InputBox("Search for?")
If Trim(sFind) = "" Then
MsgBox "Nothing entered"
Exit Sub
End If
Set rStart = ActiveCell
matchCount = 0
' First pass: find and store all matching shapes
For Each shp In ActiveSheet.Shapes
On Error Resume Next
sTemp = shp.TextFrame2.TextRange.Text
On Error GoTo 0
If Len(sTemp) > 0 Then
If InStr(LCase(sTemp), LCase(sFind)) <> 0 Then
matchCount = matchCount + 1
ReDim Preserve matchShapes(1 To matchCount)
Set matchShapes(matchCount) = shp
End If
End If
Next
If matchCount = 0 Then
MsgBox "No matches found."
rStart.Select
Exit Sub
End If
MsgBox matchCount & " match(es) found. Click OK to review them one by one."
' Second pass: show each match
For i = 1 To matchCount
Set shp = matchShapes(i)
Set shpTopLeftCell = shp.TopLeftCell
Application.Goto shpTopLeftCell, True
shp.Select
Response = MsgBox( _
prompt:=shp.Name & vbCrLf & _
shp.TextFrame2.TextRange.Text & vbCrLf & vbCrLf & _
"Do you want to continue?", _
Buttons:=vbYesNo, Title:="Continue?")
If Response <> vbYes Then Exit For
Next
rStart.Select
Set rStart = Nothing
End Sub
2023-03-04 18:39:43
Arlene Zimmerly
In the first macro, I also get an error 1004 on sTemp = shp.TextFrame.Characters.Text
Why?
2022-10-20 01:03:52
Lynton
Hi Allen
I created the macro and found that it doesn't work - i got a runtime error "The specified value is out of range"
Would appreciate any tips!
Thanks
Lynton
2022-06-10 01:56:07
Joao Casqueiro
Hi,
In the first macro, it's giving me error 1004 on sTemp = shp.TextFrame.Characters.Text
Any hints?
Thanks/Brgds
joao
2021-07-21 10:40:40
Keith Smith
I created a map of our network using shapes with text inside. Today realized I need to search the contents and cannot. I pasted the code above, saved as a Excel Macro file. "No more found" as if it is not seeing the text inside the shapes. Does this only work for Text Boxes and not the Text in the Shapes?
2020-12-14 13:45:43
mark
Hi guys, I found a way to export all the Excel data and make it searchable in Word.
You can see the method here: https://stackoverflow.com/a/63436101
2018-10-23 23:47:28
Chris
Getting "Run-time error 438 object doesn't support this property or method" on this line in FindInShape2: sTemp = LCase(shp.TextFrame.Characters.Text).
From my reading this is because not every shape object will necessarily have the TextFrame, Characters, Text, etc. This is resolved by adding the following line as the first thing inseach each "for each" loop:
On Error Resume Next
As a result, any shape not being able to reference right down through to the "Text" object, will be skipped.
2018-06-20 09:45:14
Pascale Bourque
Your search in textbox macros are amazing!
I would like to do the followings:
1- Search in whole workbook instead of active sheet.
2-Change the color of the text box in addition to flagging text in red font (of course, the macro for return to normal should always bring the color of the text box back to normal).
Thanks for your help!
Pascale
2018-04-03 20:18:53
tested for Textboxes only current Office 365 April 2018..
Sub FindInShape1()
Dim rStart As Range
Dim shp As TextBox '****different****
Dim sFind As String
Dim sTemp As String
Dim Response
sFind = InputBox("Search for?")
If Trim(sFind) = "" Then
MsgBox "Nothing entered"
Exit Sub
End If
Set rStart = ActiveCell
For Each shp In ActiveSheet.TextBoxes '****different****
sTemp = shp.Text
If InStr(LCase(sTemp), LCase(sFind)) <> 0 Then
shp.Select
Response = MsgBox( _
prompt:=shp.Name & vbCrLf & _
sTemp & vbCrLf & vbCrLf & _
"Do you want to continue?", _
Buttons:=vbYesNo, Title:="Continue?")
If Response <> vbYes Then
Set rStart = Nothing
Exit Sub
End If
End If
Next
MsgBox "No more found"
rStart.Select
Set rStart = Nothing
End Sub
2017-12-04 07:43:16
seb
Hi,
I get an error in Sub FindInShape2() at this line :
sTemp = LCase(shp.TextFrame.Characters.Text)
2017-09-22 08:05:46
Kasper
Hey Allan,
I read your article and I want to implement this into an excel-file that we constantly use at work.
I tried out your code in a small test excel-file and it works great. But as soon as I try it in the actual escel-file I want to use it in I get an error code 438 "Object doesn't support this property or method."
What do you think is the problem? I included a picture of the file I want to run your code in.
I hope you can help me, this working would automate an important aspect of our working.
Thanks already for the first step with this wonderfull code.
(see Figure 1 below)
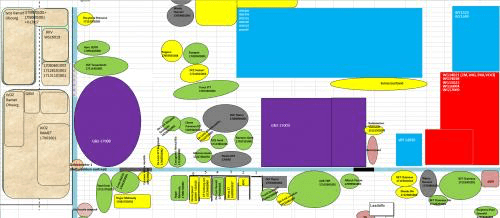
Figure 1.
2017-04-13 16:18:04
john
This is great information, but I have a question. What happens if a word appears in a text box more than once? When I look at your code it appears to only change the font if it appears once, but what if you want "call out" the word more than once?
Got a version of Excel that uses the menu interface (Excel 97, Excel 2000, Excel 2002, or Excel 2003)? This site is for you! If you use a later version of Excel, visit our ExcelTips site focusing on the ribbon interface.
FREE SERVICE: Get tips like this every week in ExcelTips, a free productivity newsletter. Enter your address and click "Subscribe."
Copyright © 2025 Sharon Parq Associates, Inc.
Comments