Please Note: This article is written for users of the following Microsoft Excel versions: 97, 2000, 2002, and 2003. If you are using a later version (Excel 2007 or later), this tip may not work for you. For a version of this tip written specifically for later versions of Excel, click here: Checking for Duplicate Rows Based on a Range of Columns.
Written by Allen Wyatt (last updated September 29, 2018)
This tip applies to Excel 97, 2000, 2002, and 2003
Jennifer has a lot of data in a worksheet, and she considers some of the rows to be duplicates. She determines whether a row is a duplicate based upon whether a range of columns in one row is identical to the same range of columns in the previous row. For instance, if all of the values in F7:AB7 are identical to the values in F6:AB6, the Jennifer would consider row 7 to be a duplicate of row 6. She wonders if there is a way that she can easily check for such duplicate rows and highlight the duplicates in some manner.
One approach to this problem is to utilize the conditional formatting capabilities of Excel. If your data is in rows A1:AZ100, then select the range You could then use the following as a formulaic test within your conditional format:
=IF(AND($F2:$AB2=$F1:$AB1),1,0)=1
If your conditional format applies a color to the cells, then you'll see the color appear anytime the values in columns F through AB are equal to the values in the same columns of the row directly above the one that is colored.
If Jennifer's data consists only of cells in the columns F:AB, then she can use the filtering capabilities of Excel to mark the duplicate rows. Here are the general steps:
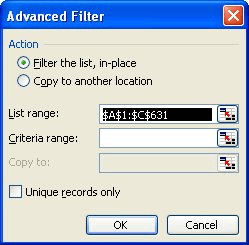
Figure 1. The Advanced Filter dialog box.
At this point, only the duplicate records are highlighted with the color you used in step 2. These records can be safely deleted, leaving only the unique records.
ExcelTips is your source for cost-effective Microsoft Excel training. This tip (10607) applies to Microsoft Excel 97, 2000, 2002, and 2003. You can find a version of this tip for the ribbon interface of Excel (Excel 2007 and later) here: Checking for Duplicate Rows Based on a Range of Columns.

Solve Real Business Problems Master business modeling and analysis techniques with Excel and transform data into bottom-line results. This hands-on, scenario-focused guide shows you how to use the latest Excel tools to integrate data from multiple tables. Check out Microsoft Excel Data Analysis and Business Modeling today!
Want to delete a bunch of rows in a worksheet based on the value in a certain cell of each row? There are a couple of ...
Discover MoreIf you need to delete a cell, the Delete key won't do it. (That only clears the contents of a cell; it doesn't delete the ...
Discover MoreWhen you want to remove information from a worksheet, you can either clear cells or delete cells. This tip examines the ...
Discover MoreFREE SERVICE: Get tips like this every week in ExcelTips, a free productivity newsletter. Enter your address and click "Subscribe."
There are currently no comments for this tip. (Be the first to leave your comment—just use the simple form above!)
Got a version of Excel that uses the menu interface (Excel 97, Excel 2000, Excel 2002, or Excel 2003)? This site is for you! If you use a later version of Excel, visit our ExcelTips site focusing on the ribbon interface.
FREE SERVICE: Get tips like this every week in ExcelTips, a free productivity newsletter. Enter your address and click "Subscribe."
Copyright © 2025 Sharon Parq Associates, Inc.
Comments