Please Note: This article is written for users of the following Microsoft Excel versions: 97, 2000, 2002, and 2003. If you are using a later version (Excel 2007 or later), this tip may not work for you. For a version of this tip written specifically for later versions of Excel, click here: Changing Orientations within a Single Printout.
Written by Allen Wyatt (last updated May 25, 2019)
This tip applies to Excel 97, 2000, 2002, and 2003
When Greg prints his workbook, he would like some worksheets to print in portrait orientation and some to print in landscape orientation. Greg knows he can print the worksheets one at a time, but he would like to print the workbook in one go. He wonders if there is some way to do this.
Actually, it is easier than one would think. Excel allows you to set the page parameters independently for each worksheet in a workbook. Thus, you can set some as landscape and some as portrait and later just print the whole workbook. Excel keeps track and orients the printing properly for each worksheet.
Here's the easy way to set orientation for a group of worksheets:
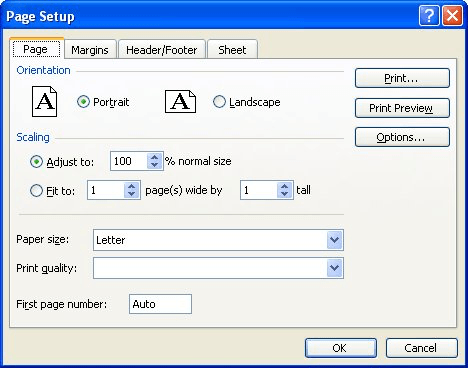
Figure 1. The Page Setup dialog box.
When you later want to print your worksheets, simply select the worksheets you want to print before doing the print or display the Print dialog box and specify that you want to print the entire workbook.
ExcelTips is your source for cost-effective Microsoft Excel training. This tip (3784) applies to Microsoft Excel 97, 2000, 2002, and 2003. You can find a version of this tip for the ribbon interface of Excel (Excel 2007 and later) here: Changing Orientations within a Single Printout.

Program Successfully in Excel! This guide will provide you with all the information you need to automate any task in Excel and save time and effort. Learn how to extend Excel's functionality with VBA to create solutions not possible with the standard features. Includes latest information for Excel 2024 and Microsoft 365. Check out Mastering Excel VBA Programming today!
If you want to automatically print a particular area of your worksheet at a specific time of day, you'll love this tip. ...
Discover MoreIf you have a workbook containing many worksheets, you might want to print only those worksheets that have some sort of ...
Discover MoreChanging a couple of the print settings in Excel can speed up the printing of your worksheets. This tip examines those ...
Discover MoreFREE SERVICE: Get tips like this every week in ExcelTips, a free productivity newsletter. Enter your address and click "Subscribe."
2021-06-03 11:47:31
Hannah
Agree with previous comment from Rocco: it seems like it should work this way, and I seem to be able to set different orientations for different sheets within a workbook, but when I go to print multiple sheets with differently-set orientations, they all print the same way. This is also in Excel 2016. Is there a fix?
2020-03-28 11:39:12
Rocco
Yes. That's how I used to do it, but it does not work that way in Excel 2016. After setting different orientations of selected sheets, then choosing to print all of them, the orientation changes to align with one sheet. Is Excel 2016 incapable of printing different orientations in a workbook in one printing? A Google search indicates that others have this issue.
Got a version of Excel that uses the menu interface (Excel 97, Excel 2000, Excel 2002, or Excel 2003)? This site is for you! If you use a later version of Excel, visit our ExcelTips site focusing on the ribbon interface.
FREE SERVICE: Get tips like this every week in ExcelTips, a free productivity newsletter. Enter your address and click "Subscribe."
Copyright © 2025 Sharon Parq Associates, Inc.
Comments