Please Note: This article is written for users of the following Microsoft Excel versions: 97, 2000, 2002, and 2003. If you are using a later version (Excel 2007 or later), this tip may not work for you. For a version of this tip written specifically for later versions of Excel, click here: Forcing Editing to Be Done in a Cell.
Written by Allen Wyatt (last updated May 21, 2022)
This tip applies to Excel 97, 2000, 2002, and 2003
Rodolfo knows that he can configure Excel to allow editing in both the Formula bar and the cell itself, but he wants to configure it so that editing can be done only in the cell, not in the Formula bar.
There is no way to do this in Excel. The closest you can come is to make sure that cell editing is enabled (so that editing can be done in either the Formula bar or the cell) and then hiding the Formula bar. You can hide the Formula bar by these steps:
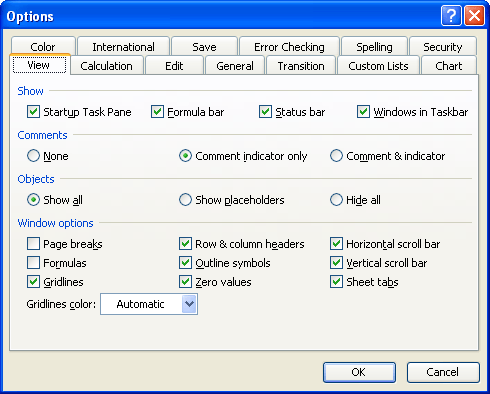
Figure 1. The View tab of the Options dialog box.
If you prefer, you can also programmatically turn off the Formula bar for a specific worksheet. You can do this by using the following two macros, which should be assigned to the code for the specific worksheet you want to affect. (You can display the proper code window by right-clicking the worksheet's tab and selecting View Code from the resulting Context menu.)
Private Sub Worksheet_Activate()
Application.DisplayFormulaBar = False
End Sub
Private Sub Worksheet_Deactivate()
Application.DisplayFormulaBar = True
End Sub
The first macro turns off the Formula bar when the worksheet is activated, and the second turns it back on when the worksheet is deactivated (when another worksheet is selected).
Note:
ExcelTips is your source for cost-effective Microsoft Excel training. This tip (3229) applies to Microsoft Excel 97, 2000, 2002, and 2003. You can find a version of this tip for the ribbon interface of Excel (Excel 2007 and later) here: Forcing Editing to Be Done in a Cell.

Professional Development Guidance! Four world-class developers offer start-to-finish guidance for building powerful, robust, and secure applications with Excel. The authors show how to consistently make the right design decisions and make the most of Excel's powerful features. Check out Professional Excel Development today!
Do you need to know how many words are in a range of cells? Excel provides no intrinsic way to count the words, but you ...
Discover MoreExcel makes it easy to transpose your data so that rows become columns and columns rows. It doesn't have a built-in ...
Discover MoreWant to select only the formulas in your worksheet? It's easy to do using the Go To Special dialog box.
Discover MoreFREE SERVICE: Get tips like this every week in ExcelTips, a free productivity newsletter. Enter your address and click "Subscribe."
There are currently no comments for this tip. (Be the first to leave your comment—just use the simple form above!)
Got a version of Excel that uses the menu interface (Excel 97, Excel 2000, Excel 2002, or Excel 2003)? This site is for you! If you use a later version of Excel, visit our ExcelTips site focusing on the ribbon interface.
FREE SERVICE: Get tips like this every week in ExcelTips, a free productivity newsletter. Enter your address and click "Subscribe."
Copyright © 2025 Sharon Parq Associates, Inc.
Comments