Written by Allen Wyatt (last updated August 20, 2022)
This tip applies to Excel 97, 2000, 2002, and 2003
Chris has set up a worksheet where he uses named ranges (rows) in his formulas. He has named the entire sales row as "Sales," and then uses the Sales name in various formulas. For instance, in any given column he can say =Sales, and the value of the Sales row, for that column, is returned by the formula. Chris was wondering how to use the same formula technique to refer to cells in different columns.
There are a couple of different ways this can be done. First of all, you can use the INDEX function to refer to the cells. The rigorous way to refer to the value of Sales in the same column is as follows:
=INDEX(Sales,1,COLUMN())
This works if the Sales named range really does refer to the entire row in the worksheet. If it does not (for instance, Sales may refer to cells C10:K10), then the following formula refers to the value of Sales in the same column in which the formula occurs:
=INDEX(Sales,1,COLUMN()-COLUMN(Sales)+1)
If you want to refer to a different column, then simply adjust the value that is added to the column designation in the INDEX function. For example, if you wanted to determine the difference between the sales for the current column and the sales in the previous column, then you would use the following:
=INDEX(Sales,1,COLUMN()-COLUMN(Sales)+1) - INDEX(Sales,1,COLUMN()-COLUMN(Sales))
The "shorthand" version for this formula would be as follows:
=Sales - INDEX(Sales,1,COLUMN()-COLUMN(Sales))
There are other functions you can use besides INDEX (such as OFFSET), but the technique is still the same—you must find a way to refer to an offset from the present column.
There is an easier way to get at the desired data, however. Let's say that your Sales range also has a heading row about it, similar to what is shown in the following: (See Figure 1.)
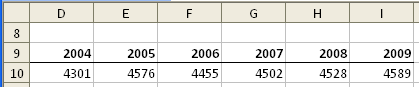
Figure 1. Example sales data.
The heading row lists the years for the range, and the values under the headings are those that actually make up the Sales range. To make sure this technique will work, follow these steps:
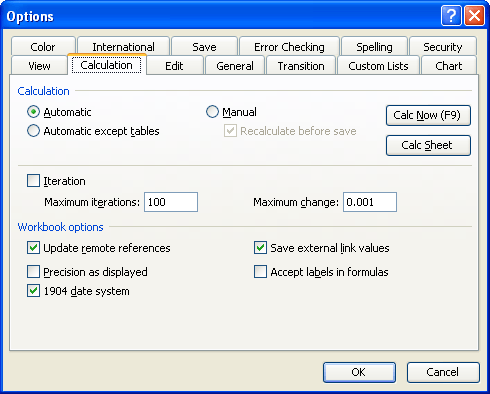
Figure 2. The Calculation tab of the Options dialog box.
With this configuration change done, you can use the following as your formulas:
=Sales '2009' – Sales '2004'
What you are actually doing is instructing Excel to work with unions of cells. In this instance, Sales '2009' returns the cell at the intersection of the Sales range and the '2009' column. A similar union is returned for the portion of the formula to the right of the minus sign. The result is the subtraction of the two values you wanted.
ExcelTips is your source for cost-effective Microsoft Excel training. This tip (3202) applies to Microsoft Excel 97, 2000, 2002, and 2003.

Excel Smarts for Beginners! Featuring the friendly and trusted For Dummies style, this popular guide shows beginners how to get up and running with Excel while also helping more experienced users get comfortable with the newest features. Check out Excel 2019 For Dummies today!
Do you see some small rectangular boxes appearing in your formula results? It could be because Excel is substituting that ...
Discover MoreWant to maintain the formatting used in one cell when you use formulas to reference that text in another cell? The answer ...
Discover MoreWant to know the letters assigned by Excel to a particular column? Excel normally deals with column numbers, but you can ...
Discover MoreFREE SERVICE: Get tips like this every week in ExcelTips, a free productivity newsletter. Enter your address and click "Subscribe."
There are currently no comments for this tip. (Be the first to leave your comment—just use the simple form above!)
Got a version of Excel that uses the menu interface (Excel 97, Excel 2000, Excel 2002, or Excel 2003)? This site is for you! If you use a later version of Excel, visit our ExcelTips site focusing on the ribbon interface.
FREE SERVICE: Get tips like this every week in ExcelTips, a free productivity newsletter. Enter your address and click "Subscribe."
Copyright © 2025 Sharon Parq Associates, Inc.
Comments