Please Note: This article is written for users of the following Microsoft Excel versions: 97, 2000, 2002, and 2003. If you are using a later version (Excel 2007 or later), this tip may not work for you. For a version of this tip written specifically for later versions of Excel, click here: Getting a Count of Unique Names.
Written by Allen Wyatt (last updated October 17, 2020)
This tip applies to Excel 97, 2000, 2002, and 2003
John has a worksheet that he uses for registration of attendees at a conference. Column A has a list of each person attending, and column B has the company represented by each attendee. Each company can have multiple people attend. John can easily figure out how many individuals are coming to the conference; it is simply the number of rows in column A (minus any header rows). The more difficult task is to determine how many companies are going to be represented at the conference.
There are a couple of ways to determine the desired count. First, if there are no blank cells in column B, you can use an array formula (entered by Ctrl+Shift+Enter) such as the following:
=SUM(1/COUNTIF(B2:B50,B2:B50))
If there are blanks in the range (B2:B50 in this case), then the array formula will return a #DIV/0! error. If that case, the array formula needs to be changed to the following:
=SUM(IF(FREQUENCY(IF(LEN(B2:B50)>0,MATCH(B2:B50,B1:B50,0), ""),IF(LEN(B2:B50)>0,MATCH(B2:B50,B2:B50,0),""))>0,1))
If you prefer to not use an array formula, you can add regular formulas to column C to do the count. First, sort the table of data by the contents of column B. That way the data will be in company order. Then add a formula such as the following to cell C2 (assuming you have a header in row 1):
=IF(B2<>B3,1,0)
Copy the formula down through all the rest of the cells in column C, and then do a sum on the column. The sum represents the number of unique companies attending, since a 1 only appears in column C when the companies change.
Of course, if you need to find the names of all the companies represented at the conference, you can use Excel's filtering capabilities. Follow these steps:
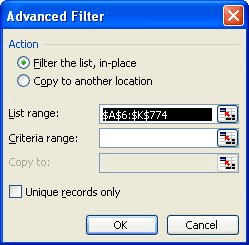
Figure 1. The Advanced Filter dialog box.
You now can easily see how many companies are being represented, along with who those companies are.
ExcelTips is your source for cost-effective Microsoft Excel training. This tip (3105) applies to Microsoft Excel 97, 2000, 2002, and 2003. You can find a version of this tip for the ribbon interface of Excel (Excel 2007 and later) here: Getting a Count of Unique Names.

Best-Selling VBA Tutorial for Beginners Take your Excel knowledge to the next level. With a little background in VBA programming, you can go well beyond basic spreadsheets and functions. Use macros to reduce errors, save time, and integrate with other Microsoft applications. Fully updated for the latest version of Office 365. Check out Microsoft 365 Excel VBA Programming For Dummies today!
You could use Excel to collect data that is useful in your business. For instance, you might use it to collect ...
Discover MoreUsing a formula to find information in a text value is easy. Using a formula to find either of two text values within a ...
Discover MoreTwo rather common trigonometric functions are secants and cosecants. Excel doesn't provide functions to calculate these, ...
Discover MoreFREE SERVICE: Get tips like this every week in ExcelTips, a free productivity newsletter. Enter your address and click "Subscribe."
2020-10-19 11:55:28
Michael J Attea
Also helpful to insert a column, and use the formula if (countifs(C$2:C3)=1,sum(1,count(B$2:B2)),"") and have a max of it above. then you can use that as an automatic listing of unique entries elsewhere like on another sheet, that references that as a lookup and can be used in other reports etc with calculations like sumifs etc which outperforms pivot tables in terms of seamless usage by others.
Got a version of Excel that uses the menu interface (Excel 97, Excel 2000, Excel 2002, or Excel 2003)? This site is for you! If you use a later version of Excel, visit our ExcelTips site focusing on the ribbon interface.
FREE SERVICE: Get tips like this every week in ExcelTips, a free productivity newsletter. Enter your address and click "Subscribe."
Copyright © 2025 Sharon Parq Associates, Inc.
Comments