Please Note: This article is written for users of the following Microsoft Excel versions: 97, 2000, 2002, and 2003. If you are using a later version (Excel 2007 or later), this tip may not work for you. For a version of this tip written specifically for later versions of Excel, click here: SUMIF Doesn't Recalc Automatically.
Written by Allen Wyatt (last updated June 23, 2018)
This tip applies to Excel 97, 2000, 2002, and 2003
Johan wrote about a problem he was having with the SUMIF function in his worksheet. It seems that when the data in his worksheet changes, the SUMIF function doesn't automatically update. He is, however, able to update the formula if he selects it, presses F2 (to jump into edit mode) and then press Enter.
The first, easiest, and most obvious thing to check is whether you have automatic calculation turned on. Follow these steps:
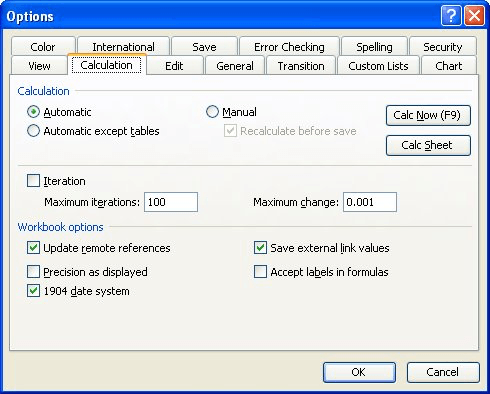
Figure 1. The Calculation tab of the Options dialog box.
If this does not fix the problem, then it must be related to the actual SUMIF formula. For instance, you may think that the data you are changing in the worksheet is actually referenced in the SUMIF formula, but it may not be. (If it isn't, then changing the data won't change the formula results.) Check the formula to make sure that it covers the proper range.
Remember, as well, that if your worksheet is large and complex, and the SUMIF formula is in a cell that is above your data table, it is possible that you may need two calculation passes to update the SUMIF function. Why? Because when you calculate a worksheet, Excel basically calculates the cells from left to right and top to bottom. If you have a very large worksheet, with lots of dependent calculations, and the calculations on which everything else is dependent are at the bottom or right side of the worksheet, then you may get incorrect results for the SUMIF function. (This happens only with the most complex of worksheets.) The answer is to reorganize your worksheets so that the primary calculations are placed near the top of the worksheet and as far left as possible, and the calculations that are based on those primary calculations are placed later in the worksheet.
ExcelTips is your source for cost-effective Microsoft Excel training. This tip (3069) applies to Microsoft Excel 97, 2000, 2002, and 2003. You can find a version of this tip for the ribbon interface of Excel (Excel 2007 and later) here: SUMIF Doesn't Recalc Automatically.

Dive Deep into Macros! Make Excel do things you thought were impossible, discover techniques you won't find anywhere else, and create powerful automated reports. Bill Jelen and Tracy Syrstad help you instantly visualize information to make it actionable. You’ll find step-by-step instructions, real-world case studies, and 50 workbooks packed with examples and solutions. Check out Microsoft Excel 2019 VBA and Macros today!
Need to round a value by a power of 10? You can do it by using the ROUND function as described in this tip.
Discover MoreNeed to figure out the least common multiple of a range of values? It is a snap when you use the LCM function, described ...
Discover MoreWant to chop off everything after a certain point in a number? The TRUNC function can help with this need.
Discover MoreFREE SERVICE: Get tips like this every week in ExcelTips, a free productivity newsletter. Enter your address and click "Subscribe."
There are currently no comments for this tip. (Be the first to leave your comment—just use the simple form above!)
Got a version of Excel that uses the menu interface (Excel 97, Excel 2000, Excel 2002, or Excel 2003)? This site is for you! If you use a later version of Excel, visit our ExcelTips site focusing on the ribbon interface.
FREE SERVICE: Get tips like this every week in ExcelTips, a free productivity newsletter. Enter your address and click "Subscribe."
Copyright © 2025 Sharon Parq Associates, Inc.
Comments