Please Note: This article is written for users of the following Microsoft Excel versions: 97, 2000, 2002, and 2003. If you are using a later version (Excel 2007 or later), this tip may not work for you. For a version of this tip written specifically for later versions of Excel, click here: Converting an Unsupported Date Format.
Written by Allen Wyatt (last updated January 8, 2022)
This tip applies to Excel 97, 2000, 2002, and 2003
It is not uncommon to load information from other programs into Excel. For instance, you may have data generated by another program, and you want to analyze that data in Excel. When you import data into Excel, it does a fairly good job of assigning the proper data types to information, and it can even parse and convert some data.
When it comes to dates and times, however, not all programs speak in a way that Excel can understand. For instance, if your other program stores dates in the format "Mon Jan 10 14:33:03 2011", then Excel won't be able to parse the date and you will need to do the conversion in some other manner.
Fortunately, most programs generate their dates and times in a format that follows a pattern. Assuming, for instance, that "Mon Jan 10 14:33:03 2001" represents the format followed by all dates, you can do the conversion using a simple formula:
=DATEVALUE(MID(A1,9,2)&MID(A1,5,3)&RIGHT(A1,4)) + TIMEVALUE(MID(A1,12,8))
This formula assumes that the foreign date/time format is in cell A1. Simply format the result of the formula using one of Excel's date/time formats, and you'll have no problem.
If you prefer, you can use the Text to Columns function to break the foreign date/time format into its integral parts:
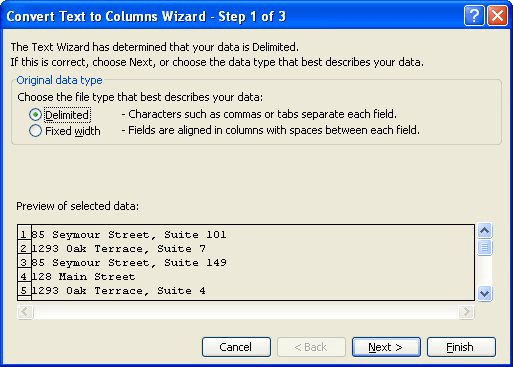
Figure 1. The Convert Text to Columns Wizard.
The dates and times are now separated into five individual columns. You can now use a formula to put a valid date/time back together. For instance, assuming that the exploded version of the date/time is in cells A1:E1, you could use the following:
=(C1&B1&E1)+D2
Again, format the result using a date/time format, and you are all set.
If you prefer to use a macro to do the conversion, then the following macro will step through all the selected cells and do the conversion:
Sub ConvDate()
Dim c As Range
For Each c In Selection.Cells
c = DateValue(Mid(c, 5, 6) & ", " _
& Mid(c, 21, 4)) + TimeValue(Mid(c, 12, 8))
c.NumberFormat = "dd MMMM yyyy h:mm:ss"
Next c
End Sub
The macro converts the text string to an acceptable date/time (using DateValue) and then formats the cell to display the value property.
Note:
ExcelTips is your source for cost-effective Microsoft Excel training. This tip (3014) applies to Microsoft Excel 97, 2000, 2002, and 2003. You can find a version of this tip for the ribbon interface of Excel (Excel 2007 and later) here: Converting an Unsupported Date Format.

Create Custom Apps with VBA! Discover how to extend the capabilities of Office 365 applications with VBA programming. Written in clear terms and understandable language, the book includes systematic tutorials and contains both intermediate and advanced content for experienced VB developers. Designed to be comprehensive, the book addresses not just one Office application, but the entire Office suite. Check out Mastering VBA for Microsoft Office 365 today!
When working with dates, it is often helpful to be able to calculate some date in the future based on a starting date. ...
Discover MoreIn some industries it is necessary to work with time resolutions of less than a second. If you need to keep track of such ...
Discover MoreDates and times are often standardized on UTC time, which is analogous to GMT times. How to convert such times to your ...
Discover MoreFREE SERVICE: Get tips like this every week in ExcelTips, a free productivity newsletter. Enter your address and click "Subscribe."
There are currently no comments for this tip. (Be the first to leave your comment—just use the simple form above!)
Got a version of Excel that uses the menu interface (Excel 97, Excel 2000, Excel 2002, or Excel 2003)? This site is for you! If you use a later version of Excel, visit our ExcelTips site focusing on the ribbon interface.
FREE SERVICE: Get tips like this every week in ExcelTips, a free productivity newsletter. Enter your address and click "Subscribe."
Copyright © 2025 Sharon Parq Associates, Inc.
Comments