Please Note: This article is written for users of the following Microsoft Excel versions: 97, 2000, 2002, and 2003. If you are using a later version (Excel 2007 or later), this tip may not work for you. For a version of this tip written specifically for later versions of Excel, click here: Easily Adding Blank Rows.
Written by Allen Wyatt (last updated March 26, 2022)
This tip applies to Excel 97, 2000, 2002, and 2003
There may be a time when you are working with a table and you want to insert a blank row between each existing row in the table. There are several easy ways to do this. If you don't want to use a macro, you can follow these steps:
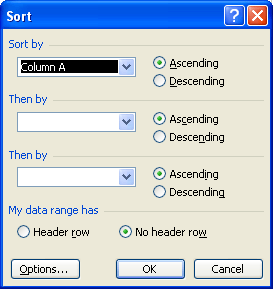
Figure 1. The Sort dialog box.
The above steps work because of the way in which Excel does its sorting. If, for some reason, you end up with two blank rows next to each other (in other words, the sorting does not work exactly as it should have), then you can modify the process slightly. In steps 2, enter the numbers 1 and 3 in the top two cells. This results in odd numbers being filled down the new column. Instead of doing steps 4 and 5, you would simply fill a like area with even cells (simply fill the first cell with 2 and the second one with 4). When you then sort in steps 6 through 9, the resulting table has the rows interleaved in the proper order.
If you are not adverse to using macros, inserting the blank rows is even easier. Simply select the rows you want to affect, and then execute this macro:
Sub AddBlankRows()
Dim J As Integer
Dim MySelection As Range
If TypeName(Selection) <> "Range" Then Exit Sub
Set MySelection = Selection
Application.ScreenUpdating = False
For J = MySelection.Rows.Count To 1 Step —1
MySelection.Rows(J).EntireRow.Insert
Next J
Application.ScreenUpdating = True
End Sub
Of course, you should remember that if your only purpose in adding rows is to "space out" your information, you can achieve the same thing by simply increasing the height of each row in the table. You should only physically add blank rows if you need those rows in order to insert additional information in your data table.
Note:
ExcelTips is your source for cost-effective Microsoft Excel training. This tip (3011) applies to Microsoft Excel 97, 2000, 2002, and 2003. You can find a version of this tip for the ribbon interface of Excel (Excel 2007 and later) here: Easily Adding Blank Rows.

Program Successfully in Excel! This guide will provide you with all the information you need to automate any task in Excel and save time and effort. Learn how to extend Excel's functionality with VBA to create solutions not possible with the standard features. Includes latest information for Excel 2024 and Microsoft 365. Check out Mastering Excel VBA Programming today!
Want to know when a workbook was last modified? Want to put that date within the header of your worksheet? Here's how to ...
Discover MoreMost charts you create in Excel are based on information stored in a worksheet. You can also create charts based on ...
Discover MoreGot a bunch of cells that have different colored text in them? Here's a great way to count the occurrences of certain ...
Discover MoreFREE SERVICE: Get tips like this every week in ExcelTips, a free productivity newsletter. Enter your address and click "Subscribe."
There are currently no comments for this tip. (Be the first to leave your comment—just use the simple form above!)
Got a version of Excel that uses the menu interface (Excel 97, Excel 2000, Excel 2002, or Excel 2003)? This site is for you! If you use a later version of Excel, visit our ExcelTips site focusing on the ribbon interface.
FREE SERVICE: Get tips like this every week in ExcelTips, a free productivity newsletter. Enter your address and click "Subscribe."
Copyright © 2025 Sharon Parq Associates, Inc.
Comments