Written by Allen Wyatt (last updated November 18, 2020)
This tip applies to Excel 2000, 2002, and 2003
Creating a new Web page from an existing workbook is very easy in versions of Excel starting with Excel 2000. All you need to do is load and display the information you want used as your source material, and then choose Save As Web Page from the File menu. Excel displays the Save As dialog box. (See Figure 1.)
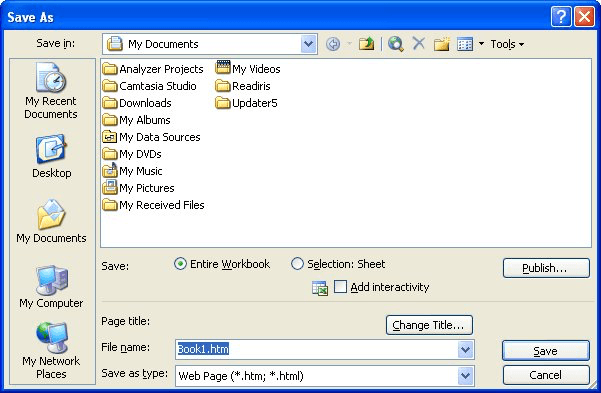
Figure 1. The Save As dialog box.
If you have used Excel for a while, you probably noticed right away that there are some differences between this incarnation of the Save As dialog box and the normal one that appears when you choose Save As from the File menu. In this case, Excel includes additional controls that allow you to specify how it should create your Web page.
Using the controls in the Save As dialog box to indicate a file name and directory should be pretty straight-forward. You need to indicate in the middle of the dialog box what you want saved in your Web page, however. You can specify to save either the entire workbook or you can save the worksheets you selected before choosing Save As Web Page from the File menu.
In addition, if you choose to save just a worksheet, you can specify that the output be made interactive. This means that others who access the Web page can utilize the information in much the same way as they could with a native Excel file, provided they have Excel 2000 or later on their system.
Notice, as well, that you can specify a page title for your Web page. The page title is displayed by a browser at the top of the page, in the title bar. To change the page title, click your mouse on the Change Title button.
When you are ready to save your Web page, simply click on the Save button or Publish button, depending on your version of Excel. Excel generates the HTML output file according to your specifications. You can then place the generated Web page file on a Web server for all the world to see.
People viewing your page don't need to have Excel; they just need to have a standard Web browser. Exactly how your information is displayed may differ from one browser to another. Standards within the Web leave it up to browser to determine how characteristics are displayed. Thus, one browser may display columns or fonts or bold text a bit differently than is done in a different browser. It is impossible for Excel to anticipate and overcome these differences.
ExcelTips is your source for cost-effective Microsoft Excel training. This tip (2976) applies to Microsoft Excel 2000, 2002, and 2003.

Professional Development Guidance! Four world-class developers offer start-to-finish guidance for building powerful, robust, and secure applications with Excel. The authors show how to consistently make the right design decisions and make the most of Excel's powerful features. Check out Professional Excel Development today!
Excel can be used to create Web pages, either from a portion of a worksheet or from the entire thing. What happens, ...
Discover MoreBesides saving a worksheet as a complete Web page, you can also save smaller portions of your data to an existing Web ...
Discover MoreFREE SERVICE: Get tips like this every week in ExcelTips, a free productivity newsletter. Enter your address and click "Subscribe."
There are currently no comments for this tip. (Be the first to leave your comment—just use the simple form above!)
Got a version of Excel that uses the menu interface (Excel 97, Excel 2000, Excel 2002, or Excel 2003)? This site is for you! If you use a later version of Excel, visit our ExcelTips site focusing on the ribbon interface.
FREE SERVICE: Get tips like this every week in ExcelTips, a free productivity newsletter. Enter your address and click "Subscribe."
Copyright © 2025 Sharon Parq Associates, Inc.
Comments