Please Note: This article is written for users of the following Microsoft Excel versions: 97, 2000, 2002, and 2003. If you are using a later version (Excel 2007 or later), this tip may not work for you. For a version of this tip written specifically for later versions of Excel, click here: Moving Part of a Footer Down a Line.
Written by Allen Wyatt (last updated July 16, 2022)
This tip applies to Excel 97, 2000, 2002, and 2003
Let's say that you have a custom footer that you want at the bottom of all the pages in your worksheet. Left-justified in the footer, you want the full path name for the worksheet, and centered you want a page indicator in the format of Page X of Y.
Because the full path name can be rather long, it is possible that the path will "overprint" the page indicator. This, obviously, is not something you want to do. A better solution would be to push the page indicator down a line, so that it prints on its own line. Toward that end, you try the following:
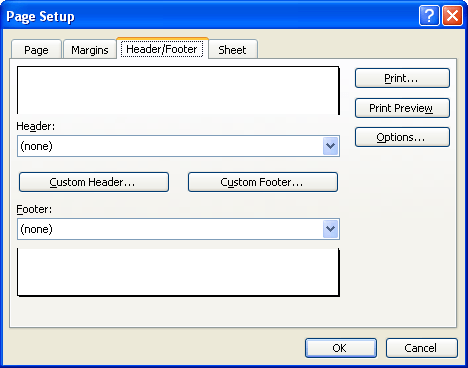
Figure 1. The Header/Footer tab of the Page Setup dialog box.
When you print your worksheet, you think that the Shift+Enter keystroke (step 5) should move the center section of the footer down by a line. Unfortunately, it does not—Excel ignores the keystroke and places the center section of the footer on the first line, where it is overprinted by the left section of the footer. Drats!
The solution to the problem—without using a macro—is to follow these steps:
&[Path]&[File]
&CPage &[Page] of &[Pages]
Notice the inclusion of the &C code at the beginning of the second line in step 5. This tells Excel that everything after it should be centered. The cool thing about doing the footer this way is that Excel, if necessary, will move down a line in order to print the centered information. If it can print the left portion of the footer on the same line as the center portion (the part after &C), then it will do so.
It is interesting to note that in my testing, simply putting a carriage return (Shift+Enter) at the end of whatever is in the Left Section area, and then entering information in the Center Section area still produced an overprint. The only way that this technique worked is if I used the &C code to center the page indicator.
ExcelTips is your source for cost-effective Microsoft Excel training. This tip (2961) applies to Microsoft Excel 97, 2000, 2002, and 2003. You can find a version of this tip for the ribbon interface of Excel (Excel 2007 and later) here: Moving Part of a Footer Down a Line.

Professional Development Guidance! Four world-class developers offer start-to-finish guidance for building powerful, robust, and secure applications with Excel. The authors show how to consistently make the right design decisions and make the most of Excel's powerful features. Check out Professional Excel Development today!
Don't like the default date format used by Excel when you place the date in a header or footer? You can use a macro to ...
Discover MoreExcel allows you to add footers to the worksheets you create. If you decide you don't need a footer any more, here's how ...
Discover MoreWant to print different headers or footers on different parts of your worksheet? Excel has no inherent way to do this, ...
Discover MoreFREE SERVICE: Get tips like this every week in ExcelTips, a free productivity newsletter. Enter your address and click "Subscribe."
There are currently no comments for this tip. (Be the first to leave your comment—just use the simple form above!)
Got a version of Excel that uses the menu interface (Excel 97, Excel 2000, Excel 2002, or Excel 2003)? This site is for you! If you use a later version of Excel, visit our ExcelTips site focusing on the ribbon interface.
FREE SERVICE: Get tips like this every week in ExcelTips, a free productivity newsletter. Enter your address and click "Subscribe."
Copyright © 2025 Sharon Parq Associates, Inc.
Comments