Please Note: This article is written for users of the following Microsoft Excel versions: 97, 2000, 2002, and 2003. If you are using a later version (Excel 2007 or later), this tip may not work for you. For a version of this tip written specifically for later versions of Excel, click here: Relative Worksheet References when Copying.
Written by Allen Wyatt (last updated March 27, 2020)
This tip applies to Excel 97, 2000, 2002, and 2003
When you copy a formula from one cell to another, Excel automatically updates any relative references within the formula based on the target that is receiving the formula. For instance, assume that cell B7 contains the following formula:
=B6+A7
If you copy this formula to cell D22, Excel automatically updates the references so they are relative to cell D22, as shown here:
=D21+C22
When you are copying formulas from one worksheet to another, and the formula contains a reference to a previous worksheet, Excel doesn't do this type of formula updating—at least not on the worksheet names. For instance, let's say you have three worksheets named January, February, and March—in that order. On the February worksheet you have the following formula:
=January!B7*1.075
If you copy this cell to the March worksheet, Excel will automatically change the B7 reference (if necessary), but it won't change the sheet name (January, which was "one less" than the sheet on which the formula first occurred) to the adjusted relative sheet name (February, which is "one less" than the sheet to which the formula is being copied).
If you have only a few worksheet references in your copied formulas, it is fairly easy to just edit the formulas so they reference the proper worksheet. The task can quickly become a nightmare, however, if you have dozens or hundreds of such references.
The solution is to do a simple search-and-replace operation in Excel, as outlined here:
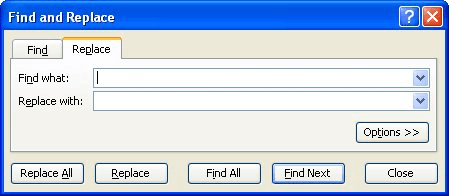
Figure 1. The Replace tab of the Find and Replace dialog box.
The formulas in the worksheet are now updated so they refer to the proper worksheet.
Notice in steps 4 and 5 that what you are searching for and replacing it with is not the straight month names. This is done because the month names alone (January, February, etc.) could easily occur in other places in the worksheet without being part of a formula. You don't want to change these instances, so the extra characters are included to help narrow down the search.
ExcelTips is your source for cost-effective Microsoft Excel training. This tip (2946) applies to Microsoft Excel 97, 2000, 2002, and 2003. You can find a version of this tip for the ribbon interface of Excel (Excel 2007 and later) here: Relative Worksheet References when Copying.

Program Successfully in Excel! This guide will provide you with all the information you need to automate any task in Excel and save time and effort. Learn how to extend Excel's functionality with VBA to create solutions not possible with the standard features. Includes latest information for Excel 2024 and Microsoft 365. Check out Mastering Excel VBA Programming today!
Excel includes a handy shortcut for entering data that is similar to whatever you entered in the cell above your entry ...
Discover MoreWant to make an entry of the same value into a group of selected cells? It's easy to do with just one small change in how ...
Discover MoreCopying formulas from one cell to another is quite intuitive in Excel—unless you want the copied formulas to follow ...
Discover MoreFREE SERVICE: Get tips like this every week in ExcelTips, a free productivity newsletter. Enter your address and click "Subscribe."
2015-09-23 02:52:10
Mike
Referencing values from a former month I took a different approach:
If you name your worksheet according to an Excel date format you can calculate a reference to the specific sheet.
Here a short sample of how I did it:
Assume A1 contains the name of the current worksheet (e.g. "Jan 2015")
=MID(CELL("filename"),(FIND("]",CELL("filename"))+1),50)
Set A2 to the calculated previous month as =DATE(YEAR(A1),MONTH(A1)-1,1) resulting in "Dec 2014".
Set A3 to =CONCATENATE("'",TEXT(A2,"MMM JJJJ"),"'!") and name this cell "PrevSheet".
With the formula =INDIRECT(PrevSheet&"xx") you are able to access any cell "xx" of the previous worksheet.
2015-09-19 10:16:52
AQ
This is an excellent solution, especially when inserting new worksheets that need referencing to other worksheets.
Thanks again
Got a version of Excel that uses the menu interface (Excel 97, Excel 2000, Excel 2002, or Excel 2003)? This site is for you! If you use a later version of Excel, visit our ExcelTips site focusing on the ribbon interface.
FREE SERVICE: Get tips like this every week in ExcelTips, a free productivity newsletter. Enter your address and click "Subscribe."
Copyright © 2025 Sharon Parq Associates, Inc.
Comments