Written by Allen Wyatt (last updated June 20, 2020)
This tip applies to Excel 97, 2000, 2002, and 2003
Excel shines at turning your data into charts—graphical representations of your data. You can easily create a chart based on a range of data in a worksheet. Normally, if you add additional data to your range, you will need to once again create the chart or at best change the range of cells on which the chart is based.
If you get tired of modifying charts to refer to new data ranges, there are a couple of shortcuts you can try out. The first shortcut works fine if you simply need to "fine tune" the range used in a chart. (This approach only works if the chart is on object on the same worksheet that contains the data on which the chart is based.) Follow these steps:
That's it—Excel incorporates the new data right into the existing chart, slick as a whistle.
Another approach is to add new data to the range not at the end, but somewhere within the range. For instance, you may have some data that represents a time period, such as 11/1 through 11/13, and you create a chart based on those dates. If you add new data to the end of the range (after 11/13), then Excel doesn't know you want those items added to the chart.
Instead, insert some blank rows somewhere within the data range; it doesn't matter where, as long as the record for 11/13 is below the added rows. You can then add the new data in the new rows, and the chart is automatically updated to include the data.
One drawback to this approach, of course, is that the inserted data will be out of order when compared to the overall structure of the data table. It is interesting to note that for some types of data—such as those based on dates—Excel will automatically sort the data by date as it presents it in the chart, but not in the data table itself. You can always use Excel's sort feature to reorder the data in the table, all without affecting what is presented in the chart.
Still another approach is to create a "dynamic range." This approach works well if the data range you are charting is the only data on the worksheet. Follow these steps:
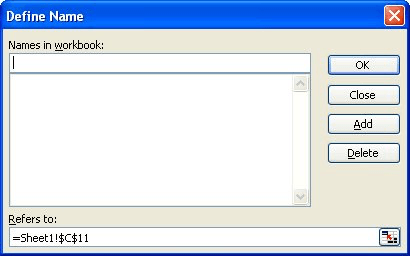
Figure 1. The Define Name dialog box.
=OFFSET(Sheet1!$A$2,0,0,COUNTA(Sheet1! $A:$A)-1)
=OFFSET(Sheet1!$B$2,0,0,COUNTA(Sheet1!$B:$B)-1)
=SERIES(Sheet1!$B$1,Sheet1!$A$2:$A$32, Sheet1!$B$2:$B$32,1)
=SERIES(,Sheet1!Dates,Sheet1!Readings,1)
Now the chart updates automatically regardless of where you add information in your data table. This works because the names you defined in steps 6 and 10 refer to a formula that calculates the extent of data in columns A and B of your worksheet.
There are many other ways that you can create dynamic ranges, depending on the characteristics of the data you are using. For additional information, see these Web resources:
http://spreadsheetpage.com/index.php/tip/update_charts_automatically_when_you_enter_new_data/ http://www.ozgrid.com/Excel/DynamicRanges.htm
ExcelTips is your source for cost-effective Microsoft Excel training. This tip (2933) applies to Microsoft Excel 97, 2000, 2002, and 2003.

Create Custom Apps with VBA! Discover how to extend the capabilities of Office 365 applications with VBA programming. Written in clear terms and understandable language, the book includes systematic tutorials and contains both intermediate and advanced content for experienced VB developers. Designed to be comprehensive, the book addresses not just one Office application, but the entire Office suite. Check out Mastering VBA for Microsoft Office 365 today!
When creating charts that will be used by other people, you may need to take some liberties with the presentation of your ...
Discover MoreFiguring out how to get the data points in an X-Y scatter plot labeled can be confusing; Excel certainly doesn't make it ...
Discover MoreChange the data on which a chart is based and Excel obligingly updates the chart to reflect the change. What if you want ...
Discover MoreFREE SERVICE: Get tips like this every week in ExcelTips, a free productivity newsletter. Enter your address and click "Subscribe."
There are currently no comments for this tip. (Be the first to leave your comment—just use the simple form above!)
Got a version of Excel that uses the menu interface (Excel 97, Excel 2000, Excel 2002, or Excel 2003)? This site is for you! If you use a later version of Excel, visit our ExcelTips site focusing on the ribbon interface.
FREE SERVICE: Get tips like this every week in ExcelTips, a free productivity newsletter. Enter your address and click "Subscribe."
Copyright © 2025 Sharon Parq Associates, Inc.
Comments