Please Note: This article is written for users of the following Microsoft Excel versions: 97, 2000, 2002, and 2003. If you are using a later version (Excel 2007 or later), this tip may not work for you. For a version of this tip written specifically for later versions of Excel, click here: Recording a Macro.
Written by Allen Wyatt (last updated October 10, 2020)
This tip applies to Excel 97, 2000, 2002, and 2003
If you have a repetitive task that is a good candidate for a macro, you can use the macro recording capabilities of Excel to turn your actions into a macro. To record a macro, follow these steps:
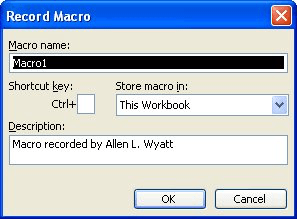
Figure 1. The Record Macro dialog box.
Excel displays the Stop Recording toolbar and starts recording everything you do. The actions you take become steps in the macro, and will be repeated when you later execute the macro. The Stop Recording toolbar is very small and consists of only two tools.
When you have finished the steps you want recorded in your macro, click on the stop button on the Stop Recording toolbar. The macro is then saved and available for use at any time.
Note:
ExcelTips is your source for cost-effective Microsoft Excel training. This tip (2923) applies to Microsoft Excel 97, 2000, 2002, and 2003. You can find a version of this tip for the ribbon interface of Excel (Excel 2007 and later) here: Recording a Macro.

Excel Smarts for Beginners! Featuring the friendly and trusted For Dummies style, this popular guide shows beginners how to get up and running with Excel while also helping more experienced users get comfortable with the newest features. Check out Excel 2019 For Dummies today!
If you use For ... Next loops in your macros, make sure you give a way to jump out of the loop early. That way you can ...
Discover MoreMacros are very powerful, but you may not want them to always be available to a user. Here are some ways you can limit ...
Discover MoreWhen writing macros, you may want to position a message box at a specific location on the screen. This can't be done in ...
Discover MoreFREE SERVICE: Get tips like this every week in ExcelTips, a free productivity newsletter. Enter your address and click "Subscribe."
There are currently no comments for this tip. (Be the first to leave your comment—just use the simple form above!)
Got a version of Excel that uses the menu interface (Excel 97, Excel 2000, Excel 2002, or Excel 2003)? This site is for you! If you use a later version of Excel, visit our ExcelTips site focusing on the ribbon interface.
FREE SERVICE: Get tips like this every week in ExcelTips, a free productivity newsletter. Enter your address and click "Subscribe."
Copyright © 2025 Sharon Parq Associates, Inc.
Comments