Written by Allen Wyatt (last updated July 28, 2022)
This tip applies to Excel 97, 2000, 2002, and 2003
When you first install Excel (or Office), you are asked for your name and the name of your organization (company, group, etc.). This information is stored in several places in your system. If you later change the name of your group, it can be no small task to make the changes necessary to change your company name.
Perhaps the easiest way is to simply uninstall Excel (or--heaven forbid--Office) and then install it again, from scratch. (You will see why this is easiest when you learn about the alternative shortly.) If you choose this method, make sure you save your data files before removing Excel. When you reinstall, you can then provide the correct company name for this installation.
If you don't want to uninstall Excel, then you can simply find and change all the places in which the program stores your company name. These include the Registry and INI files. You can change the Registry by using the Registry editor, but make sure you understand that changing the Registry improperly could make your system unstable or unusable. (Sound scary? It needn't be; simply use caution and common sense.) Follow these steps:
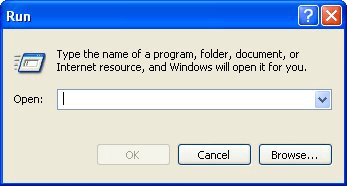
Figure 1. The Run dialog box.
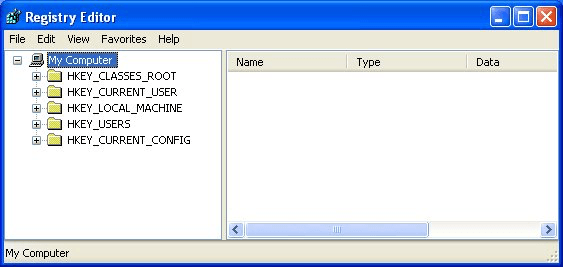
Figure 2. The Registry Editor.

Figure 3. The Registry Editor's Find dialog box.
You might think that you need to restart your system at this point. If the only changes you need to make were in the Registry, then this would be true. However, there are other places you need to change, as well. You can find other occurrences of your company name in files by following these steps:
It is important that you examine files closely in step 7. The types of files you are looking for is anything that is either obviously for Excel or anything that may be an INI file.
You will also want to search the options and settings in any Excel templates you may have developed. If you choose Options from the Tools menu, and click on the General tab, the User Name box may actually have your company name in it. You should also choose Properties from the File menu, and then click on the Summary tab. The contents of the Company Name box should be changed there.
When you are done, close Excel and restart your system. The company name should appear changed in all instances.
ExcelTips is your source for cost-effective Microsoft Excel training. This tip (2908) applies to Microsoft Excel 97, 2000, 2002, and 2003.

Professional Development Guidance! Four world-class developers offer start-to-finish guidance for building powerful, robust, and secure applications with Excel. The authors show how to consistently make the right design decisions and make the most of Excel's powerful features. Check out Professional Excel Development today!
Ever tried to select a range of cells using the mouse, only to have the cells scroll by so quickly you can't make the ...
Discover MoreNeed to clear out a large amount of information saved on the Clipboard? All you need to do is to replace it with a small ...
Discover MoreOne of the great features of Excel is that it allows you to use named ranges. These can make your formulas much easier to ...
Discover MoreFREE SERVICE: Get tips like this every week in ExcelTips, a free productivity newsletter. Enter your address and click "Subscribe."
There are currently no comments for this tip. (Be the first to leave your comment—just use the simple form above!)
Got a version of Excel that uses the menu interface (Excel 97, Excel 2000, Excel 2002, or Excel 2003)? This site is for you! If you use a later version of Excel, visit our ExcelTips site focusing on the ribbon interface.
FREE SERVICE: Get tips like this every week in ExcelTips, a free productivity newsletter. Enter your address and click "Subscribe."
Copyright © 2025 Sharon Parq Associates, Inc.
Comments