Please Note: This article is written for users of the following Microsoft Excel versions: 97, 2000, 2002, and 2003. If you are using a later version (Excel 2007 or later), this tip may not work for you. For a version of this tip written specifically for later versions of Excel, click here: Excel Charts in PowerPoint.
Written by Allen Wyatt (last updated September 19, 2020)
This tip applies to Excel 97, 2000, 2002, and 2003
If you do a lot of presentations, you may deal with many large data reports that include charts and graphs that summarize data for your audiences. Sometimes you may need to add these charts and graphs to PowerPoint presentations.
The problem with doing a simple copy and paste of a chart from Excel to PowerPoint is that although you only see the chart in the PowerPoint slide, the entire workbook is copied into PowerPoint as well. If someone double-clicks the chart in the slide, PowerPoint will open the entire Excel workbook.
This poses a couple of problems. First, unless the PowerPoint file has been password protected (not really an option for mass distribution) a user could easily adjust the data feeding into the chart and corrupt accuracy.
Secondly, since the entire Excel workbook is copied into the PowerPoint file, this can dramatically increase the total size on the PowerPoint file, possibly making it too cumbersome for distribution.
One simple solution is to modify how the pasting into PowerPoint is done. Follow these steps:
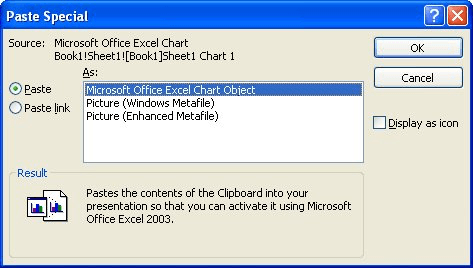
Figure 1. The Paste Special dialog box in PowerPoint.
This time, only the image of the chart is pasted into the slide. This maintains the accuracy and security of your chart and significantly reduces the size of your PowerPoint presentation.
ExcelTips is your source for cost-effective Microsoft Excel training. This tip (2882) applies to Microsoft Excel 97, 2000, 2002, and 2003. You can find a version of this tip for the ribbon interface of Excel (Excel 2007 and later) here: Excel Charts in PowerPoint.

Best-Selling VBA Tutorial for Beginners Take your Excel knowledge to the next level. With a little background in VBA programming, you can go well beyond basic spreadsheets and functions. Use macros to reduce errors, save time, and integrate with other Microsoft applications. Fully updated for the latest version of Office 365. Check out Microsoft 365 Excel VBA Programming For Dummies today!
If you need to get lots of information from Excel to PowerPoint, the task can be daunting. This tip explains different ...
Discover MoreFREE SERVICE: Get tips like this every week in ExcelTips, a free productivity newsletter. Enter your address and click "Subscribe."
There are currently no comments for this tip. (Be the first to leave your comment—just use the simple form above!)
Got a version of Excel that uses the menu interface (Excel 97, Excel 2000, Excel 2002, or Excel 2003)? This site is for you! If you use a later version of Excel, visit our ExcelTips site focusing on the ribbon interface.
FREE SERVICE: Get tips like this every week in ExcelTips, a free productivity newsletter. Enter your address and click "Subscribe."
Copyright © 2025 Sharon Parq Associates, Inc.
Comments