Please Note: This article is written for users of the following Microsoft Excel versions: 97, 2000, 2002, and 2003. If you are using a later version (Excel 2007 or later), this tip may not work for you. For a version of this tip written specifically for later versions of Excel, click here: Hiding Individual Cells.
Written by Allen Wyatt (last updated March 9, 2022)
This tip applies to Excel 97, 2000, 2002, and 2003
Ruby has a worksheet that she needs to print out in a couple of different ways, for different users. Part of preparing her data for printing involves hiding or displaying some rows and some columns, as appropriate. Ruby wondered if there was a way to hide the contents of individual cells, as well.
If, by "hide," you want to have the cell disappear and information under it move up (like when you hide a row) or move left (like when you hide a column), then there is no way to do this in Excel. Actual hiding in this manner can only be done on a row or column basis.
There are ways that you can hide the information in the cell, however, so that it doesn't show up on the printout. One easy way, for instance, is to format the cell so its contents are white. This means that, when you print, you'll end up with "white on white," which is invisible. Test this solution, though—some printers, depending on their capabilities, will still print the contents.
If this approach works for you, you could expand on it just a bit to make your data preparation tasks just a bit easier. Follow these general steps:
Another solution is to use a custom format for the cells whose content you want to hide. Follow these steps:
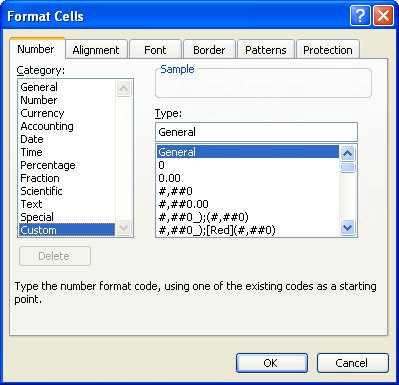
Figure 1. The Number tab of the Format Cells dialog box.
Now the information in the cell is not visible, nor will it print. You can, however, see the information in the Formula Bar, and it can be overwritten if you enter anything else in the cell.
ExcelTips is your source for cost-effective Microsoft Excel training. This tip (2880) applies to Microsoft Excel 97, 2000, 2002, and 2003. You can find a version of this tip for the ribbon interface of Excel (Excel 2007 and later) here: Hiding Individual Cells.

Solve Real Business Problems Master business modeling and analysis techniques with Excel and transform data into bottom-line results. This hands-on, scenario-focused guide shows you how to use the latest Excel tools to integrate data from multiple tables. Check out Microsoft Excel Data Analysis and Business Modeling today!
Excel provides a variety of underlining styles you can use when you need to underline information within a cell. Here's ...
Discover MoreIf you want to format currency values so that Excel uses periods between groups of thousands and commas as a decimal ...
Discover MoreYou can shade your cells by filling them with a pattern. Here's how to select the pattern you want used.
Discover MoreFREE SERVICE: Get tips like this every week in ExcelTips, a free productivity newsletter. Enter your address and click "Subscribe."
2017-09-15 17:14:19
Rubi Valerova
Hello,
I followed your steps and they worked... but now I am left with white rows...
I have information in columns A-R. I only want to hide some rows A-N without hiding the information in O-R.
Is there a different way do diving the rows and columns so if I hide row A-N, O-R doesn't get affected?
Thank you,
Got a version of Excel that uses the menu interface (Excel 97, Excel 2000, Excel 2002, or Excel 2003)? This site is for you! If you use a later version of Excel, visit our ExcelTips site focusing on the ribbon interface.
FREE SERVICE: Get tips like this every week in ExcelTips, a free productivity newsletter. Enter your address and click "Subscribe."
Copyright © 2025 Sharon Parq Associates, Inc.
Comments