Please Note: This article is written for users of the following Microsoft Excel versions: 97, 2000, 2002, and 2003. If you are using a later version (Excel 2007 or later), this tip may not work for you. For a version of this tip written specifically for later versions of Excel, click here: Converting Text to Values.
Written by Allen Wyatt (last updated January 27, 2024)
This tip applies to Excel 97, 2000, 2002, and 2003
If you are using Excel to massage data imported from another system, you know that often the data needs quite a bit of work. For instance, you might import information that represents a time value, but the data actually ends up being treated by Excel as a text string.
If you find your data in this condition, all is not lost. If you want to convert the text values into actual time values, there are several ways you can accomplish the task. The first is to follow these steps:
=VALUE(A1)
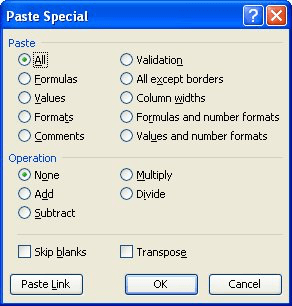
Figure 1. The Paste Special dialog box.
Once you get going with this process, it is pretty quick. Not as quick, however, as the following approach:
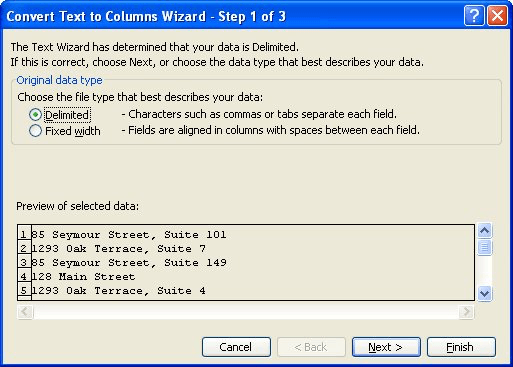
Figure 2. The Convert Text to Columns wizard.
ExcelTips is your source for cost-effective Microsoft Excel training. This tip (2745) applies to Microsoft Excel 97, 2000, 2002, and 2003. You can find a version of this tip for the ribbon interface of Excel (Excel 2007 and later) here: Converting Text to Values.

Best-Selling VBA Tutorial for Beginners Take your Excel knowledge to the next level. With a little background in VBA programming, you can go well beyond basic spreadsheets and functions. Use macros to reduce errors, save time, and integrate with other Microsoft applications. Fully updated for the latest version of Office 365. Check out Microsoft 365 Excel VBA Programming For Dummies today!
Need to get rid of spaces in a range of cells? There are two ways you can approach the task, as described here.
Discover MoreWhen you copy and paste a formula, you usually want to see the formula where you pasted. If you don't get the formula, ...
Discover MoreExcel places limits on how much information you can enter into a cell and how much of that information it will display. ...
Discover MoreFREE SERVICE: Get tips like this every week in ExcelTips, a free productivity newsletter. Enter your address and click "Subscribe."
2024-01-27 08:41:53
Ron S
PowerQuery is also a good option if you expect to get more new data that also will need to be cleaned up.
The import process will do some simple automatic conversions for you, text to numbers, text to dates (if it recognizes the format). Which you can easily undo if you don't like them.
Then you can make what ever other additional changes you want.
PQ records all of the changes. After you add new data you just use the refresh function to import the new data, apply all of the required changes and output it to the table.
PQ allows you to pick commands from the ribbon to apply changes. It displays the changes in real time. The underlying code for each change is saved as a separate "Step" in the "Query". Changes/steps can easily be undone.
PQ takes some time to get used to and to learn but it is a huge time saver if you do any amount or repeat data cleaning. If you use Excel for data anlysis PQ is a very worth while to invest some time, and maybe money for courses, to learn it.
Got a version of Excel that uses the menu interface (Excel 97, Excel 2000, Excel 2002, or Excel 2003)? This site is for you! If you use a later version of Excel, visit our ExcelTips site focusing on the ribbon interface.
FREE SERVICE: Get tips like this every week in ExcelTips, a free productivity newsletter. Enter your address and click "Subscribe."
Copyright © 2025 Sharon Parq Associates, Inc.
Comments