Please Note: This article is written for users of the following Microsoft Excel versions: 97, 2000, 2002, and 2003. If you are using a later version (Excel 2007 or later), this tip may not work for you. For a version of this tip written specifically for later versions of Excel, click here: Jumping to Alphabetic Worksheets.
Written by Allen Wyatt (last updated February 8, 2025)
This tip applies to Excel 97, 2000, 2002, and 2003
If you have a workbook containing quite a few worksheets, you may be looking for an easier way to jump to a specific group of worksheets, rather than use the scrolling arrows near the worksheet tabs. For instance, you might want to enter a single letter and have Excel display the first worksheet that begins with that letter. There is a way to do this directly within Excel. Simply follow these steps:
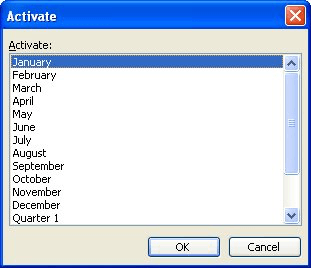
Figure 1. The Activate dialog box.
The interesting thing about this approach is that you don't need to have the worksheets in alphabetical order to use it. Each time you press a letter (steps 3 and 4), Excel selects the next worksheet that begins with that letter.
While this approach is pretty fast to use, some people may object because it involves the use of both the mouse (two clicks) and the keyboard. Some people prefer to strictly use the keyboard. In this case, it is best if you sort your worksheets alphabetically (as covered in other issues of ExcelTips) and then use a macro to pull up the desired worksheet area. The following macro will do the trick:
Sub GoToSheet()
Dim iTemp As Integer
Dim sSheet As String
Dim sThisOne As String
sSheet = InputBox("Enter first letter of sheet", _
"Go to sheet", Left(ActiveSheet.Name, 1))
If sSheet = "" Then Exit Sub
sSheet = UCase(Left(sSheet, 1))
iTemp = 0
For i = 1 To ThisWorkbook.Sheets.Count
sThisOne = UCase(Left(ThisWorkbook.Sheets(i).Name, 1))
If sThisOne = sSheet Then
iTemp = i
Exit For
End If
Next i
If iTemp > 0 Then
ThisWorkbook.Sheets(iTemp).Activate
End If
End Sub
Now, assign a shortcut key to the macro, such as Ctrl+G. From now on, you can simply press Ctrl+G, type a letter, and then press Enter. The first worksheet that starts with the letter you specified is selected.
A final solution is to create your own "index" or "TOC" to your worksheets. Insert a blank worksheet at the beginning of the workbook, then add hyperlinks to the various other worksheets in your workbook. Someone could click on the hyperlink, which would then display the worksheet referenced by the hyperlink.
Setting up hyperlinks in this manner is definitely more work, but it does have advantages not offered by the other methods described so far. First, users don't need to know the worksheet name at all. Second, you can use multiple "keywords" as links, each leading to the same worksheet. In this way the overall workbook becomes more accessible to different users. Finally, the sheets can be in any order desired, instead of putting them in alphabetical order.
Note:
ExcelTips is your source for cost-effective Microsoft Excel training. This tip (2718) applies to Microsoft Excel 97, 2000, 2002, and 2003. You can find a version of this tip for the ribbon interface of Excel (Excel 2007 and later) here: Jumping to Alphabetic Worksheets.

Program Successfully in Excel! This guide will provide you with all the information you need to automate any task in Excel and save time and effort. Learn how to extend Excel's functionality with VBA to create solutions not possible with the standard features. Includes latest information for Excel 2024 and Microsoft 365. Check out Mastering Excel VBA Programming today!
Excel provides ways to reference the column or row number of a cell, but it doesn't provide a built-in way to reference a ...
Discover MoreWhen someone changes a cell in a worksheet, Excel normally goes along its merry way of keeping everything up to date. It ...
Discover MoreMoving between to adjacent worksheets is easy; Excel provides a shortcut key to do the trick. If you want to move between ...
Discover MoreFREE SERVICE: Get tips like this every week in ExcelTips, a free productivity newsletter. Enter your address and click "Subscribe."
There are currently no comments for this tip. (Be the first to leave your comment—just use the simple form above!)
Got a version of Excel that uses the menu interface (Excel 97, Excel 2000, Excel 2002, or Excel 2003)? This site is for you! If you use a later version of Excel, visit our ExcelTips site focusing on the ribbon interface.
FREE SERVICE: Get tips like this every week in ExcelTips, a free productivity newsletter. Enter your address and click "Subscribe."
Copyright © 2025 Sharon Parq Associates, Inc.
Comments