Please Note: This article is written for users of the following Microsoft Excel versions: 97, 2000, 2002, and 2003. If you are using a later version (Excel 2007 or later), this tip may not work for you. For a version of this tip written specifically for later versions of Excel, click here: Locked File Puzzle.
Written by Allen Wyatt (last updated February 22, 2025)
This tip applies to Excel 97, 2000, 2002, and 2003
Eric was having a problem with one of his workbooks. It seems that every time he opened the workbook he saw a dialog box that said the file was locked and that he would have to save changes under a different name. Even when he does that, the dialog box still appears on the new workbook.
The first thing to try is to restart your machine, or copy the workbook to a different folder on your system. The reasoning for this is simple: Sometimes Excel can get confused and think that a file is "locked" by another user, when in fact it is not. Restarting or copying the workbook can help clear the confusion.
The most likely cause of this problem, however, is that there is some sort of macro running when the workbook is opened. Even if you save the workbook under a different name, the macro would be saved with the new workbook, and the process would repeat itself all over again. To test this, try the following:
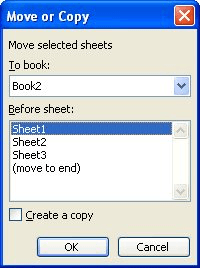
Figure 1. The Move or Copy dialog box.
Now you have two workbooks: the one you opened and a new, unnamed workbook. Close the original workbook without saving, and then save the new workbook under any name desired. You should be able to open the new workbook with no problems, as macros are not copied in the above steps.
If you cannot complete step 3 because the Move or Copy Sheet option is not available, it means that the worksheets have been protected. You would need to remove protection from the worksheets before you could copy them.
ExcelTips is your source for cost-effective Microsoft Excel training. This tip (2705) applies to Microsoft Excel 97, 2000, 2002, and 2003. You can find a version of this tip for the ribbon interface of Excel (Excel 2007 and later) here: Locked File Puzzle.

Program Successfully in Excel! This guide will provide you with all the information you need to automate any task in Excel and save time and effort. Learn how to extend Excel's functionality with VBA to create solutions not possible with the standard features. Includes latest information for Excel 2024 and Microsoft 365. Check out Mastering Excel VBA Programming today!
Workbooks are loaded from disk files, but workbooks aren't the only type of files that Excel can load. This tip provides ...
Discover MoreOpen a workbook that someone else is working on, and you won't be able to save your changes back into the same file. ...
Discover MoreYou can use a macro to read information from a text file. The steps are easy, and then you can use that information in ...
Discover MoreFREE SERVICE: Get tips like this every week in ExcelTips, a free productivity newsletter. Enter your address and click "Subscribe."
There are currently no comments for this tip. (Be the first to leave your comment—just use the simple form above!)
Got a version of Excel that uses the menu interface (Excel 97, Excel 2000, Excel 2002, or Excel 2003)? This site is for you! If you use a later version of Excel, visit our ExcelTips site focusing on the ribbon interface.
FREE SERVICE: Get tips like this every week in ExcelTips, a free productivity newsletter. Enter your address and click "Subscribe."
Copyright © 2025 Sharon Parq Associates, Inc.
Comments