Please Note: This article is written for users of the following Microsoft Excel versions: 97, 2000, 2002, and 2003. If you are using a later version (Excel 2007 or later), this tip may not work for you. For a version of this tip written specifically for later versions of Excel, click here: Converting Forced Text to Numbers.
Written by Allen Wyatt (last updated November 24, 2018)
This tip applies to Excel 97, 2000, 2002, and 2003
When you enter information in a worksheet, Excel does its best to decipher what type of data you are entering. If your entry can be translated as a number or a date, then Excel treats it that way. You can overcome this natural tendency of Excel by formatting a cell as text before entering information in it. When you do, the information in the cell is always treated as text.
Of course, forcing Excel to treat your input as text can have unwanted repercussions later. For instance, you may decide that you want to add up the contents of cells that are formatted as text. If you use a formula such as the following, then Excel has no problem:
=A1 + A2
Excel provides the correct sum, provided at least one of the cells (A1 or A2) was not formatted as text. To make matters tricky, however, if you use the SUM function (which most people do when summing an entire column or row), then you won't get the proper sum. The SUM function ignores any cells formatted as text. How do you get around this?
It is possible to remove the text formatting attribute from the cells you want to sum, but that won't cause Excel to reassess the contents of the cells and treat them as numbers or dates, where appropriate. There are several different ways you can force the conversion of forced text into numeric values, ranging from macros to using formulas in other columns to perform the conversion. The following two solutions, however, seem to be the easiest and quickest.
The first method is accomplished by following these steps:
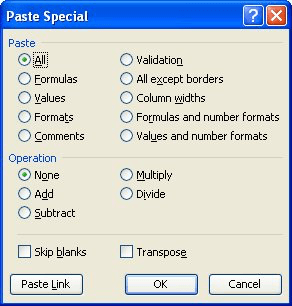
Figure 1. The Paste Special dialog box.
This works because Excel multiples each cell in the range (step 3) by the value in the Clipboard and then again stores the value in the cell. Since any number multiplied by one is that same number, you effectively force Excel to replace the contents of the cell with the numerical equivalent of the text that was previously there.
If the range you want to convert contains only numbers formatted as text and not any actual text, then the following steps work well:
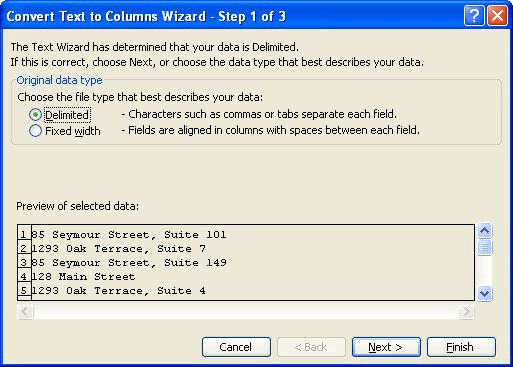
Figure 2. The Convert Text to Columns Wizard.
If you try these three steps on a range of cells that has text containing spaces or tabs, it is possible that you could overwrite data in columns to the right of the selected range. That is why it is safest to use if the range only contains numeric values formatted as text.
ExcelTips is your source for cost-effective Microsoft Excel training. This tip (2670) applies to Microsoft Excel 97, 2000, 2002, and 2003. You can find a version of this tip for the ribbon interface of Excel (Excel 2007 and later) here: Converting Forced Text to Numbers.

Professional Development Guidance! Four world-class developers offer start-to-finish guidance for building powerful, robust, and secure applications with Excel. The authors show how to consistently make the right design decisions and make the most of Excel's powerful features. Check out Professional Excel Development today!
Excel allows you to format your numeric values in a wide variety of ways. One such formatting option is to display ...
Discover MoreSome symbols can be easily changed in Excel or in Windows, such as the symbols used for currency and to separate ...
Discover MoreNeed to have your worksheet printout start on a new page every time a value in a column changes? There are a couple of ...
Discover MoreFREE SERVICE: Get tips like this every week in ExcelTips, a free productivity newsletter. Enter your address and click "Subscribe."
2019-11-11 09:28:59
Carl
Big thank you for this tip! You saved me a ton of time - hats off!
2019-07-17 14:43:50
Audrey Lee
Wow, thank you SO much. Exporting reports from Quickbooks Online to Excel resulted in all of the data being recognized as text. It was so frustrating, but using your "Paste Special" - "Multiply" tip worked well and saved me so much time. Thank you!
2019-07-16 14:27:36
Kevin Miller
This quick solution really bailed me out, Thank you!
2019-03-21 10:48:36
Bhupesh
Thanks Thanks Thanks!!!
2019-03-12 12:14:47
Robert Tupilo
genius - this is the only think that worked! (multiply by 1)
2019-03-05 19:34:17
jeff
literally nothing works. i've tried all these steps i cant get the error to show its not a number the text to columns does nothing, the paste special multiple does nothing...
2019-02-20 23:59:47
Nat
Thank you! This really helped...
Got a version of Excel that uses the menu interface (Excel 97, Excel 2000, Excel 2002, or Excel 2003)? This site is for you! If you use a later version of Excel, visit our ExcelTips site focusing on the ribbon interface.
FREE SERVICE: Get tips like this every week in ExcelTips, a free productivity newsletter. Enter your address and click "Subscribe."
Copyright © 2025 Sharon Parq Associates, Inc.
Comments