Written by Allen Wyatt (last updated September 10, 2022)
This tip applies to Excel 97, 2000, 2002, and 2003
Excel includes a powerful feature that allows you to dynamically change the formatting of individual cells based on the results being displayed in that cell. For instance, you could make the text in the cell larger and red if a result is less than a certain threshold. Likewise, you could color the background of a cell based on the result of a formula.
To take advantage of conditional formatting, follow these steps:
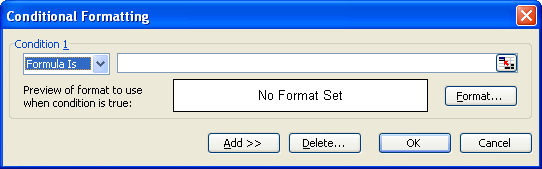
Figure 1. The Conditional Formatting dialog box.
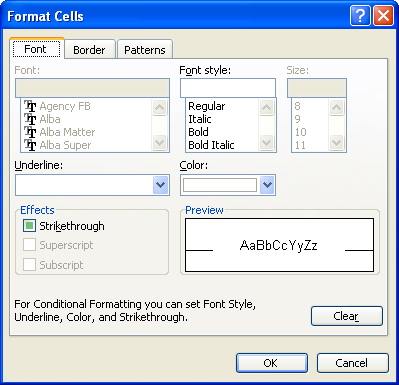
Figure 2. The Format Cells dialog box.
It is possible to get very creative with conditional formatting. However, it is not the answer to every formatting need. If you want to be even more creative (you know—bordering on outlandish), you can always develop a macro that will examine all the cells in your sheet or a specific range of cells you select and then change formatting in any way you wish.
ExcelTips is your source for cost-effective Microsoft Excel training. This tip (2665) applies to Microsoft Excel 97, 2000, 2002, and 2003.

Create Custom Apps with VBA! Discover how to extend the capabilities of Office 365 applications with VBA programming. Written in clear terms and understandable language, the book includes systematic tutorials and contains both intermediate and advanced content for experienced VB developers. Designed to be comprehensive, the book addresses not just one Office application, but the entire Office suite. Check out Mastering VBA for Microsoft Office 365 today!
Conditional formatting can be used to highlight cells that contain the improper type of data for your needs. This tip ...
Discover MoreConditional formatting provides the opportunity to get very creative with your formatting. One such creative urge can be ...
Discover MoreConditional formatting is a great tool. You may need to use this tool to tell the difference between cells that are empty ...
Discover MoreFREE SERVICE: Get tips like this every week in ExcelTips, a free productivity newsletter. Enter your address and click "Subscribe."
There are currently no comments for this tip. (Be the first to leave your comment—just use the simple form above!)
Got a version of Excel that uses the menu interface (Excel 97, Excel 2000, Excel 2002, or Excel 2003)? This site is for you! If you use a later version of Excel, visit our ExcelTips site focusing on the ribbon interface.
FREE SERVICE: Get tips like this every week in ExcelTips, a free productivity newsletter. Enter your address and click "Subscribe."
Copyright © 2025 Sharon Parq Associates, Inc.
Comments