Written by Allen Wyatt (last updated June 24, 2023)
This tip applies to Excel 97, 2000, 2002, and 2003
There may be times when you want to limit the precision used in computations by Excel. This may come in particularly handy when you are working with set-precision numbers, such as currency amounts. As you learned in other issues of ExcelTips, Excel maintains fifteen digits of internal precision, but that may not be how you have your information displayed.
This dichotomy can lead to some interesting results. For instance, let's say that you have a number stored in Excel, which is 1.44. You want to figure out what 110% of that number is, and then double it. You put the original number (1.44) in cell A1. In cell A2 you place the formula =1.1*A1. In cell A3 you place the formula =2*A2. You then format each of the three cells for Currency formatting. At this point, A1 will contain $1.44, A2 will contain $1.58, and A3 will contain $3.17.
At first glance, it would appear that the result in A3 is wrong. After all, two times $1.58 is $3.16, not $3.17. The difference is due to how rounding is done and how Excel performs internal calculations. It turns out that the value in cell A2 is not really $1.58, but 1.584, and the value in cell A3 is then 3.168. When rounded, it becomes 3.17.
If you want to get around this problem, you can do so by changing how Excel handles precision. Follow these steps:
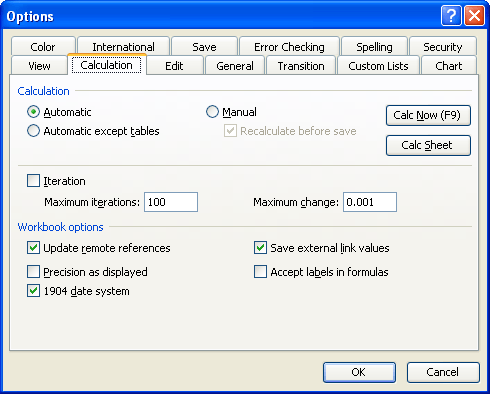
Figure 1. The Calculation tab of the Options dialog box.
When you do this, Excel only performs calculations using the digits you have displayed in a cell. In the above example, it means that cell A3 now contains $3.16 because the calculation on A2 was done on only $1.58, as displayed.
You should note that when you change this precision setting on Excel, the numbers maintained by Excel are permanently changed. Thus, if you entered some numbers that had five digits to the right of the decimal, and then you displayed only two, changing the precision setting would permanently throw away three of the digits—those farthest to the right.
ExcelTips is your source for cost-effective Microsoft Excel training. This tip (2642) applies to Microsoft Excel 97, 2000, 2002, and 2003.

Create Custom Apps with VBA! Discover how to extend the capabilities of Office 2013 (Word, Excel, PowerPoint, Outlook, and Access) with VBA programming, using it for writing macros, automating Office applications, and creating custom applications. Check out Mastering VBA for Office 2013 today!
Excel can check the data and formulas in your worksheet to see if it detects any errors. The rules used for this checking ...
Discover MoreIf you want individual Taskbar buttons for each open Excel workbook but cannot seem to get those buttons, the culprit ...
Discover MoreWant to cancel whatever menu command you started to use in Excel? The normal method is by pressing Esc, but this is not ...
Discover MoreFREE SERVICE: Get tips like this every week in ExcelTips, a free productivity newsletter. Enter your address and click "Subscribe."
There are currently no comments for this tip. (Be the first to leave your comment—just use the simple form above!)
Got a version of Excel that uses the menu interface (Excel 97, Excel 2000, Excel 2002, or Excel 2003)? This site is for you! If you use a later version of Excel, visit our ExcelTips site focusing on the ribbon interface.
FREE SERVICE: Get tips like this every week in ExcelTips, a free productivity newsletter. Enter your address and click "Subscribe."
Copyright © 2024 Sharon Parq Associates, Inc.
Comments