Written by Allen Wyatt (last updated August 4, 2018)
This tip applies to Excel 97, 2000, 2002, and 2003
Harold runs Excel 2002 on a Windows XP system. He often has several workbooks open at the same time, and he likes to see individual buttons for each workbook on the Taskbar. The problem is that he cannot get the system to display the desired multiple buttons.
There are two things that need to be checked out in order to make sure that you really get multiple buttons on the Taskbar. The first thing is in Excel; follow these steps:
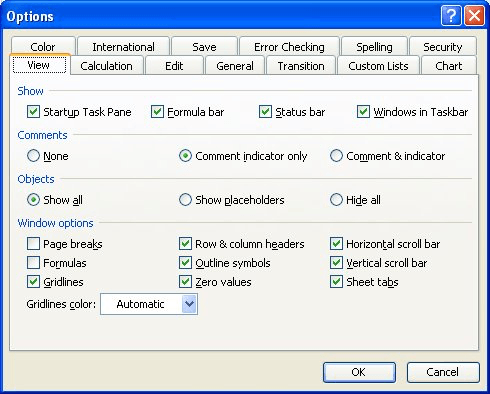
Figure 1. The View tab of the Options dialog box.
The next thing that needs to be checked is in Windows itself. Follow these steps:
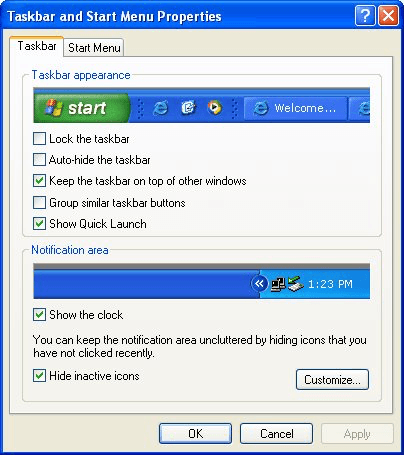
Figure 2. The Taskbar tab of the Taskbar and Start Menu Properties dialog box.
Your individual workbook buttons should now be displayed, as desired, in Excel.
ExcelTips is your source for cost-effective Microsoft Excel training. This tip (2905) applies to Microsoft Excel 97, 2000, 2002, and 2003.

Excel Smarts for Beginners! Featuring the friendly and trusted For Dummies style, this popular guide shows beginners how to get up and running with Excel while also helping more experienced users get comfortable with the newest features. Check out Excel 2019 For Dummies today!
Excel can recalculate your worksheets either automatically or manually. The default is to calculate them automatically, ...
Discover MoreWhen looking at a number, you may wonder how many significant digits it contains. The answer is not always an easy one, ...
Discover MoreWant to easily see the location of named ranges in your worksheet? It's easy; all you need to do is use the familiar Zoom ...
Discover MoreFREE SERVICE: Get tips like this every week in ExcelTips, a free productivity newsletter. Enter your address and click "Subscribe."
There are currently no comments for this tip. (Be the first to leave your comment—just use the simple form above!)
Got a version of Excel that uses the menu interface (Excel 97, Excel 2000, Excel 2002, or Excel 2003)? This site is for you! If you use a later version of Excel, visit our ExcelTips site focusing on the ribbon interface.
FREE SERVICE: Get tips like this every week in ExcelTips, a free productivity newsletter. Enter your address and click "Subscribe."
Copyright © 2025 Sharon Parq Associates, Inc.
Comments