Written by Allen Wyatt (last updated May 11, 2024)
This tip applies to Excel 97, 2000, 2002, and 2003
If you are dealing with measurements that must be converted from one measuring system to another, it can be a real bother to look up the formulas and enter them into Excel. For instance, if you had to convert Watts to horsepower, where would you start?
Fortunately, Excel includes a function that will handle many different unit conversions for you. The CONVERT function is part of the Analysis ToolPak, and will handle dozens of conversions. The syntax for the function is as follows:
CONVERT(value, "from", "to")
You simply supply the value you want to convert, along with an abbreviation for the units you are converting from and to. For instance if you wanted to find out the equivalent of 300 BTUs when you convert to calories, you would use the following:
CONVERT(300, "BTU", "c")
The number of different conversions that can be handled by CONVERT is quite impressive, indeed. In fact, the list is so long that it cannot be included here. You can perform conversions in the areas of weight, volume, distance, time, pressure, energy, force, power, magnetism, and a few others. A complete list can be found in the Excel on-line Help system. (Simply search for "CONVERT worksheet function.")
You should note that if the CONVERT function does not work on your system, it means you have not installed or enabled the Analysis ToolPak. To enable it, follow these steps:
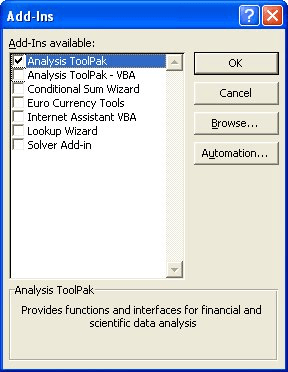
Figure 1. The Add-Ins dialog box.
If you did not see an Analysis ToolPak option in step 2, it means that you did not install the option when you first installed Excel. You can rerun the Excel Setup program and choose to install the option. You must then enable the add-in, and you can use the function.
ExcelTips is your source for cost-effective Microsoft Excel training. This tip (2630) applies to Microsoft Excel 97, 2000, 2002, and 2003.

Best-Selling VBA Tutorial for Beginners Take your Excel knowledge to the next level. With a little background in VBA programming, you can go well beyond basic spreadsheets and functions. Use macros to reduce errors, save time, and integrate with other Microsoft applications. Fully updated for the latest version of Office 365. Check out Microsoft 365 Excel VBA Programming For Dummies today!
Add-ins for Excel, such as the Analysis ToolPak, are stored in files on your hard drive that can be deleted. If you ...
Discover MoreThe Analysis ToolPak is used to add some very handy worksheet functions to Excel. If you don't have it installed, and you ...
Discover MoreFREE SERVICE: Get tips like this every week in ExcelTips, a free productivity newsletter. Enter your address and click "Subscribe."
There are currently no comments for this tip. (Be the first to leave your comment—just use the simple form above!)
Got a version of Excel that uses the menu interface (Excel 97, Excel 2000, Excel 2002, or Excel 2003)? This site is for you! If you use a later version of Excel, visit our ExcelTips site focusing on the ribbon interface.
FREE SERVICE: Get tips like this every week in ExcelTips, a free productivity newsletter. Enter your address and click "Subscribe."
Copyright © 2025 Sharon Parq Associates, Inc.
Comments