Please Note: This article is written for users of the following Microsoft Excel versions: 97, 2000, 2002, and 2003. If you are using a later version (Excel 2007 or later), this tip may not work for you. For a version of this tip written specifically for later versions of Excel, click here: Handling Leading Zeros in CSV Files.
Written by Allen Wyatt (last updated May 10, 2025)
This tip applies to Excel 97, 2000, 2002, and 2003
John wrote concerning a problem with handling leading zeros in CSV files. He creates CSV files destined for import into an accounting program, but has problems with the CSV files if he needs to first reload the CSV into Excel to correct any mistakes in the file.
Actually, there are two things that need to be checked here. First, is Excel putting the leading zeros in the CSV file it initially creates? Second, is it maintaining the zeros in the CSV file when you reload it and then resave it? These are two separate issues.
You can check the first issue easily enough. All you need to do is rename the CSV file so it has a TXT extension, then you can load it into a text editor, such as Notepad. There you can examine the actual CSV file, as created by Excel, to make sure that everything is in the format you expect. If it is not—for instance, there are no leading zeros where you need them—then you need to be concerned with how Excel is creating the CSV file in the first place.
You need to check whether there are leading zeros in the original Excel information. If there are, and they are displayed, then you need to make sure that the column in which the data is contained is formatted as Text in the Number tab of the Format Cells dialog box. If they are not, then you need to format the cells using a Custom number format that displays the zeros. In both of these cases, the leading zeros will be included in the CSV file created by Excel.
This brings us to the second issue. When you load a CSV file into Excel, it tries to determine the format of the data being loaded. You probably noticed when you loaded your CSV file in Notepad that even though Excel includes leading zeros in the output file, there are no quotes around the field itself. This means that Excel automatically recognizes the field as a number when importing it. By default, then, the number is displayed using one of the number fields, thereby expunging any leading zeros in what Excel displays.
The way around this problem should be fairly obvious based on information earlier in this tip—somehow you need to get Excel to recognize the incoming information as text so that it treats the leading zeros as significant. The quickest way to do this is to follow these steps, prior to loading the CSV file:
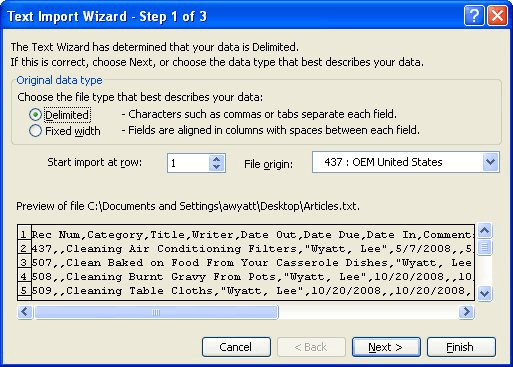
Figure 1. The Text Import Wizard.
Now you can do your work in Excel, as desired, and again save your data in CSV format. (You will, however, need to use Save As rather than simply using Save.) The leading zeros will be included in the data that is saved.
ExcelTips is your source for cost-effective Microsoft Excel training. This tip (2588) applies to Microsoft Excel 97, 2000, 2002, and 2003. You can find a version of this tip for the ribbon interface of Excel (Excel 2007 and later) here: Handling Leading Zeros in CSV Files.

Best-Selling VBA Tutorial for Beginners Take your Excel knowledge to the next level. With a little background in VBA programming, you can go well beyond basic spreadsheets and functions. Use macros to reduce errors, save time, and integrate with other Microsoft applications. Fully updated for the latest version of Office 365. Check out Microsoft 365 Excel VBA Programming For Dummies today!
Moving your custom formats into a formatting category other than "custom" isn't something you can do in Excel. Here's ...
Discover MoreIf you work with geographic data, you may need a way to display latitude and longitude in a worksheet. This tip examines ...
Discover MoreWant to see all the text that is in a cell, even if it is quite a bit? You need to make sure that text wrapping is turned ...
Discover MoreFREE SERVICE: Get tips like this every week in ExcelTips, a free productivity newsletter. Enter your address and click "Subscribe."
There are currently no comments for this tip. (Be the first to leave your comment—just use the simple form above!)
Got a version of Excel that uses the menu interface (Excel 97, Excel 2000, Excel 2002, or Excel 2003)? This site is for you! If you use a later version of Excel, visit our ExcelTips site focusing on the ribbon interface.
FREE SERVICE: Get tips like this every week in ExcelTips, a free productivity newsletter. Enter your address and click "Subscribe."
Copyright © 2025 Sharon Parq Associates, Inc.
Comments