Please Note: This article is written for users of the following Microsoft Excel versions: 97, 2000, 2002, and 2003. If you are using a later version (Excel 2007 or later), this tip may not work for you. For a version of this tip written specifically for later versions of Excel, click here: Getting Rid of Negative Zero Amounts.
Written by Allen Wyatt (last updated August 9, 2022)
This tip applies to Excel 97, 2000, 2002, and 2003
When you are creating a worksheet, and you format your cells to display information just the way you want, you may notice that you end up with "negative zero" amounts. Everyone learned in math classes that zero is not a negative number. So why does Excel show some zero amounts as negative?
The reason is because your formatting may call for displaying less information than Excel uses internally for its calculations. For instance, Excel keeps track of numbers out to fifteen decimal places. If your display only shows two decimal places, it is possible that a calculated value could be very small, and when rounded show as zero. If the calculated value is something like –0.000001325, then the value would show with only two digits to the right of the decimal point as –0.00. The negative sign shows, of course, because the internal value maintained by Excel is below zero.
There are a couple of ways you can solve this problem. The first is to simply round the calculated value to the desired number of decimal places. For instance, assume that this is your normal formula—the one that results in the "negative zero" values:
=SUM(A3:A23)
You can round the value in the cell by simply using the following formula instead:
=ROUND(SUM(A3:A23),2)
This usage results in the value being rounded to two decimal places. In this way you should never end up with another "negative zero" value.
Another solution preferred by some people is to force Excel to use the same internal precision as what you have displayed in your worksheet. Just follow these steps:
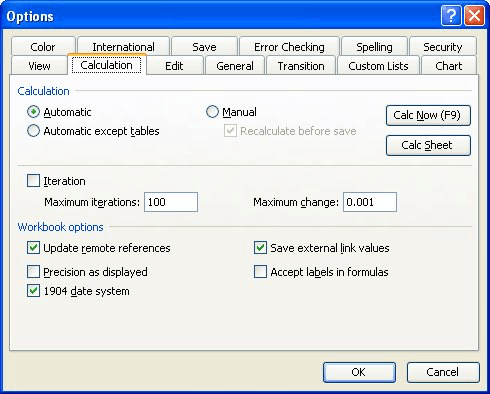
Figure 1. The Calculation tab of the Options dialog box.
ExcelTips is your source for cost-effective Microsoft Excel training. This tip (2576) applies to Microsoft Excel 97, 2000, 2002, and 2003. You can find a version of this tip for the ribbon interface of Excel (Excel 2007 and later) here: Getting Rid of Negative Zero Amounts.

Dive Deep into Macros! Make Excel do things you thought were impossible, discover techniques you won't find anywhere else, and create powerful automated reports. Bill Jelen and Tracy Syrstad help you instantly visualize information to make it actionable. You’ll find step-by-step instructions, real-world case studies, and 50 workbooks packed with examples and solutions. Check out Microsoft Excel 2019 VBA and Macros today!
Keyboard shortcuts can save time and make developing a workbook much easier. Here's how to apply the most common of ...
Discover MoreIf your column headings are too large to work well in your worksheet, why not turn them a bit? Here's how.
Discover MoreHate to take your hands off the keyboard? Here are a couple of ways you can reject the mouse and still adjust the height ...
Discover MoreFREE SERVICE: Get tips like this every week in ExcelTips, a free productivity newsletter. Enter your address and click "Subscribe."
2025-01-31 19:38:57
Bill
Briliiant! Thanks so much!!
I could NOT figure out how to have a few (apparently) random totals show zero as a negative. This works beautifully.
@Mike... mine were simple add/substract totals with whole numbers and two places. Only a FEW showed zero as a negative. This fix worked... for me.
2024-09-02 21:06:22
Mike
Nope. That's not it...in my case.
Simple spreadsheet, with a repeating formula down the lines - subtraction one neighboring cell from another. (ie., G6-H6, G7-H7, etc.)
In many cases the answer is zero. Yet, some of those zeros are in negative form.
It doesn't matter how you format the cell to display (minus sign, in red, red in parentheses).
Convert to $... they'll display as negative zero dollars.
Perform the identical function in some random cell; same neg. result.
"G6" is the product of simple subtraction. "H6" is a hand-entered, 2 decimal place number.
Here's an exact example of "G6" - always derived from 2 hand-entered, 2 decimal place, numbers: 2424.02 - 2351.28. G6 populates 72.74.
The next formula involves subtracting a hand entered 72.74 from G6 (72.74) . Results? Negative 0.
Funny. If I conduct the exact same on a different spreadsheet, my answer is not zero, but -2.13E -13. with format at default General.
And, in Number that is what I see when I go out to 26 places; 0.00000000000000213162.......
Except for the fact that it displays as neg 0 when out less decimal places,
I'm clearly confused. I'm not dividing by some prime number; just subtracting one hand-entered, 2 decimal place number from another number derived from simple subtraction.
Got a version of Excel that uses the menu interface (Excel 97, Excel 2000, Excel 2002, or Excel 2003)? This site is for you! If you use a later version of Excel, visit our ExcelTips site focusing on the ribbon interface.
FREE SERVICE: Get tips like this every week in ExcelTips, a free productivity newsletter. Enter your address and click "Subscribe."
Copyright © 2025 Sharon Parq Associates, Inc.
Comments