Please Note: This article is written for users of the following Microsoft Excel versions: 97, 2000, 2002, and 2003. If you are using a later version (Excel 2007 or later), this tip may not work for you. For a version of this tip written specifically for later versions of Excel, click here: Changing Font Face and Size Conditionally.
Written by Allen Wyatt (last updated May 16, 2020)
This tip applies to Excel 97, 2000, 2002, and 2003
Robin asks if there is a way to use Excel's conditional formatting capabilities to change the font used in a cell or to change the font size in a cell. The short answer is no, that can't be done—at least not with conditional formatting. (The controls that allow you to specify font name and size are grayed-out in the formatting dialog box used with conditional formatting.)
You can, however, use a macro to examine cell contents and make changes in the appearance of a cell. Consider the following macro, which examines any cells you have selected when you run the macro. If any of the cells have a length of more than two characters or a value of more than 10, then the cell's font is changed.
Sub DoReformat()
Dim rCell As Range
For Each rCell In Selection.Cells
If Len(rCell.Text) > 2 Or _
Val(rCell.Value) > 10 Then
rCell.Font.Name = "Arial"
rCell.Font.Size = 16
Else
rCell.Font.Name = "Times New Roman"
rCell.Font.Size = 12
End If
Next
End Sub
To use the macro, just select the cells you want changed and then run the macro. If you want the formatting to change more automatically, then you can have the macro check to see if a change was made within a certain range of cells:
Private Sub Worksheet_Calculate()
Dim rng As Range
Dim rCell As Range
Set rng = Range("A1:A10")
For Each rCell In rng
If Len(rCell.Text) > 2 Or _
Val(rCell.Value) > 10 Then
rCell.Font.Name = "Arial"
rCell.Font.Size = 16
Else
rCell.Font.Name = "Times New Roman"
rCell.Font.Size = 12
End If
Next
End Sub
This macro, when added to the worksheet object, will run every time the worksheet is recalculated. It checks the range A1:A10, applying the same tests as in the previous macro. The result is that the formatting of the cells is checked and changed continuously. To have the macro check a different range, just change the addresses assigned to the rng variable near the beginning of the macro.
One drawback of this macro is that it can get sluggish if you have a very large range for it to check. It will go very quickly if you are checking A1:A10 (ten cells), but may go much slower if you are continually checking B2:N465 (over 6,000 cells). In that case, you may want to design the macro so it runs whenever the worksheet is changed, but only takes action if the change was done to a cell in your target range. The following version is also added to the worksheet object:
Private Sub Worksheet_Change(ByVal Target As Range)
Dim rCell As Range
If Union(Target, Range("A1:A10")).Address = _
Range("A1:A10").Address Then
Application.EnableEvents = False
For Each rCell In Target
If Len(rCell.Text) > 2 Or _
Val(rCell.Value) > 10 Then
rCell.Font.Name = "Arial"
rCell.Font.Size = 16
Else
rCell.Font.Name = "Times New Roman"
rCell.Font.Size = 12
End If
Next
Application.EnableEvents = True
End If
End Sub
The macro uses the Union function to check whether the cells changed (passed to the event handler in the Target variable) have any overlap with the range you want checked. If they do, then the checking is done on the cells in the Target range.
One thing to keep in mind with macros that affect formatting is that if you have conditional formatting applied to a cell that is also checked by a macro, the formatting in the conditional formatting takes precedence over the formatting in the macro. If your macro is changing font name and font size, this isn't a big concern because conditional formatting won't affect these attributes. However, if you change your macro to also change a different format attribute—such as cell color—and that attribute is also changed by the conditional format, then it won't look like the macro did anything because Excel uses the conditional formatting in preference to what the macro does.
Note:
ExcelTips is your source for cost-effective Microsoft Excel training. This tip (2380) applies to Microsoft Excel 97, 2000, 2002, and 2003. You can find a version of this tip for the ribbon interface of Excel (Excel 2007 and later) here: Changing Font Face and Size Conditionally.

Dive Deep into Macros! Make Excel do things you thought were impossible, discover techniques you won't find anywhere else, and create powerful automated reports. Bill Jelen and Tracy Syrstad help you instantly visualize information to make it actionable. You’ll find step-by-step instructions, real-world case studies, and 50 workbooks packed with examples and solutions. Check out Microsoft Excel 2019 VBA and Macros today!
If you don't like the font that Excel uses, by default, in a workbook, you can change it. Here's how.
Discover MoreProfessional typesetting has, in many ways, spoiled us. One way this is evident is in the preference we show for making ...
Discover MoreIf you need to determine the font applied to a particular cell, you'll need to use a macro. This tip presents several ...
Discover MoreFREE SERVICE: Get tips like this every week in ExcelTips, a free productivity newsletter. Enter your address and click "Subscribe."
2024-11-08 20:02:40
molly
Mr. Wyatt
I have been working on a spreadsheet for TOO LONG with macros to help in checking and solving a Sudoku puzzle. I got a snag at searching 3 digit cells in range "Grid" and compare against the cell with 2 digits in "List 3" for same numbers and then write those numbers in the active cell then go to next cell.
Can you help?
molly
Cell F 4 for 2 digits to 1 digit
Cell I 3 for 3 digits to 2 digits
Need these written to active cell and go to next if available.
Any help would be greatly appreciated.
(see Figure 1 below)
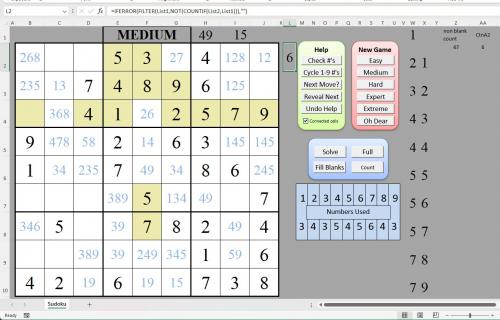
Figure 1. sudoku page
Got a version of Excel that uses the menu interface (Excel 97, Excel 2000, Excel 2002, or Excel 2003)? This site is for you! If you use a later version of Excel, visit our ExcelTips site focusing on the ribbon interface.
FREE SERVICE: Get tips like this every week in ExcelTips, a free productivity newsletter. Enter your address and click "Subscribe."
Copyright © 2025 Sharon Parq Associates, Inc.
Comments