Please Note: This article is written for users of the following Microsoft Excel versions: 97, 2000, 2002, and 2003. If you are using a later version (Excel 2007 or later), this tip may not work for you. For a version of this tip written specifically for later versions of Excel, click here: Creating Selections.
Written by Allen Wyatt (last updated October 26, 2019)
This tip applies to Excel 97, 2000, 2002, and 2003
Having survived the DOS era I find myself reluctant to give up keyboarding, and one of my favorite keyboard functions in Excel is the F8 Extend key.
By moving the cell pointer to the starting cell, you can press F8 to enable Extend (indicated on the status bar by the letters EXT or Extend Selection). Using the mouse, you can click on the final cell of a contiguous range to extend the selection highlight. All keyboard cursor keys can also be used to extend the selection.
For extremely large ranges you can do the following:
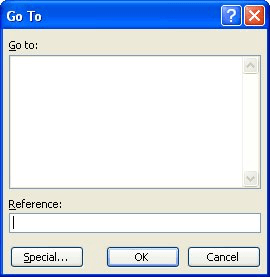
Figure 1. The Go To dialog box.
For non-contiguous ranges the key combination of Shift+F8 turns on Add. Using the mouse you can click and drag each required block of ranges.
To cancel either Extend or Add press the Esc key or press F8 or Shift+F8 again.
ExcelTips is your source for cost-effective Microsoft Excel training. This tip (2099) applies to Microsoft Excel 97, 2000, 2002, and 2003. You can find a version of this tip for the ribbon interface of Excel (Excel 2007 and later) here: Creating Selections.

Professional Development Guidance! Four world-class developers offer start-to-finish guidance for building powerful, robust, and secure applications with Excel. The authors show how to consistently make the right design decisions and make the most of Excel's powerful features. Check out Professional Excel Development today!
Select a range of cells, and one of those cells will always be the starting point for the range. This tip explains how to ...
Discover MoreNeed to enter information into a bunch of cells that aren't anywhere near each other in the worksheet? Here's a handy way ...
Discover MoreCombining workbooks that have cross-links to each other can offer some special challenges. This tip examines how you can ...
Discover MoreFREE SERVICE: Get tips like this every week in ExcelTips, a free productivity newsletter. Enter your address and click "Subscribe."
There are currently no comments for this tip. (Be the first to leave your comment—just use the simple form above!)
Got a version of Excel that uses the menu interface (Excel 97, Excel 2000, Excel 2002, or Excel 2003)? This site is for you! If you use a later version of Excel, visit our ExcelTips site focusing on the ribbon interface.
FREE SERVICE: Get tips like this every week in ExcelTips, a free productivity newsletter. Enter your address and click "Subscribe."
Copyright © 2025 Sharon Parq Associates, Inc.
Comments