Please Note: This article is written for users of the following Microsoft Excel versions: 97, 2000, 2002, and 2003. If you are using a later version (Excel 2007 or later), this tip may not work for you. For a version of this tip written specifically for later versions of Excel, click here: Replacing Cell Formats.
Written by Allen Wyatt (last updated February 1, 2025)
This tip applies to Excel 97, 2000, 2002, and 2003
David needs to find and change every occurrence of a specific cell format in a multi-worksheet workbook. For example, he may need to find all cells that are formatted as Currency and change that format to General. He wonders how to accomplish the task.
The best way to go about this task depends on the version of Excel you are using. If you are using Excel 2003 you can simply use Excel's Find and Replace tool to make the change. Follow these steps:
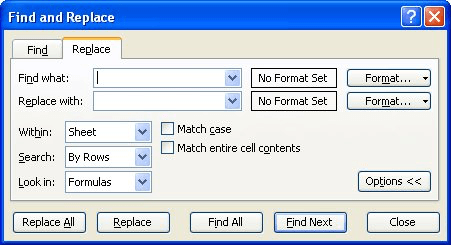
Figure 1. The Replace tab of the Find and Replace dialog box.
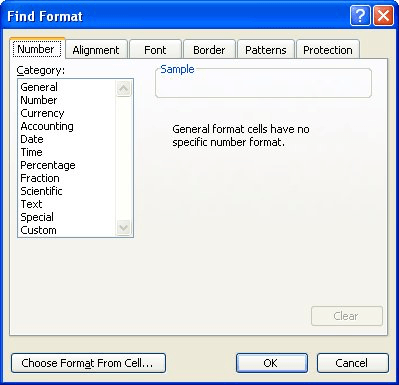
Figure 2. The Number tab of the Find Format dialog box.
If you are using an older version of Excel, then the Find and Replace tool doesn't allow you to search or replace formatting. Instead, you must use a macro to do the changes. Here's an example of a macro that simply goes through all the used cells in the workbook and sets all the formats to General.
Sub FormatGeneral()
Dim iSht As Integer
Dim rng As Range
For iSht = 1 To Sheets.Count
Set rng = Worksheets(iSht).UsedRange
With rng
.NumberFormat = "General"
End With
Next
End Sub
If you wanted to get a bit more selective in which formats were replaced, then you'll need to check the existing format of the cells as you go through them. For instance, the following macro checks for any cells formatted as Currency and then changes only those cells to a General format.
Sub CurrencyToGeneral()
Dim iSht As Integer
Dim rng As Range
Dim c As Range
For iSht = 1 To Sheets.Count
For Each c In Worksheets(iSht).UsedRange.Cells
If c.NumberFormat = "$#,##0.00" Then
c.NumberFormat = "General"
End If
Next c
Next
End Sub
If you want to make the macro even more flexible, you can have it ask you to click on a cell that uses the format you want to find and then click on a cell that uses the format you want to change those cells to.
Public Sub UpdateFormats()
Dim rFind As Range
Dim rReplace As Range
Dim rNextCell As Range
Dim sNewFormat As String
Dim sOldFormat As String
Dim ws As Worksheet
On Error Resume Next
' Determine the old format
Do
Set rFind = Application.InputBox( _
prompt:="Select a cell that uses the format " & _
"for which you want to search", _
Type:=8)
If rFind Is Nothing Then
If MsgBox("Do you want to quit?", vbYesNo) = vbYes Then
Exit Sub
ElseIf InStr(1, rFind.Address, ":", vbTextCompare) > 0 Then
MsgBox "Please select only one cell."
Set rFind = Nothing
End If
End If
Loop Until Not rFind Is Nothing
sOldFormat = rFind.NumberFormat
' Determine the new format
Do
Set rReplace = Application.InputBox( _
prompt:="Select a cell using the new format", _
Type:=8)
If rReplace Is Nothing Then
If MsgBox("Do you want to quit?", vbYesNo) = vbYes Then
Exit Sub
ElseIf InStr(1, rReplace.Address, ":", vbTextCompare) > 0 Then
MsgBox "Please select only one cell."
Set rReplace = Nothing
End If
End If
Loop Until Not rReplace Is Nothing
sNewFormat = rReplace.NumberFormat
' Do the replacing
For Each ws In ActiveWorkbook.Worksheets
For Each rNextCell In ws.UsedRange
If rNextCell.NumberFormat = sOldFormat Then
rNextCell.NumberFormat = sNewFormat
End If
Next rNextCell
Next ws
MsgBox "The selected format has been changed."
End Sub
ExcelTips is your source for cost-effective Microsoft Excel training. This tip (9865) applies to Microsoft Excel 97, 2000, 2002, and 2003. You can find a version of this tip for the ribbon interface of Excel (Excel 2007 and later) here: Replacing Cell Formats.

Program Successfully in Excel! This guide will provide you with all the information you need to automate any task in Excel and save time and effort. Learn how to extend Excel's functionality with VBA to create solutions not possible with the standard features. Includes latest information for Excel 2024 and Microsoft 365. Check out Mastering Excel VBA Programming today!
If you make too many formatting changes to your workbook, you could end up with a situation where you cannot make any ...
Discover MoreWhen you add a combo box to a worksheet, Excel makes some assumptions about the best font size to use in the control. ...
Discover MoreYou may want Excel to format your dates using a pattern it doesn't normally use—such as using periods instead of ...
Discover MoreFREE SERVICE: Get tips like this every week in ExcelTips, a free productivity newsletter. Enter your address and click "Subscribe."
There are currently no comments for this tip. (Be the first to leave your comment—just use the simple form above!)
Got a version of Excel that uses the menu interface (Excel 97, Excel 2000, Excel 2002, or Excel 2003)? This site is for you! If you use a later version of Excel, visit our ExcelTips site focusing on the ribbon interface.
FREE SERVICE: Get tips like this every week in ExcelTips, a free productivity newsletter. Enter your address and click "Subscribe."
Copyright © 2025 Sharon Parq Associates, Inc.
Comments