Please Note: This article is written for users of the following Microsoft Excel versions: 97, 2000, 2002, and 2003. If you are using a later version (Excel 2007 or later), this tip may not work for you. For a version of this tip written specifically for later versions of Excel, click here: Sending Single Worksheets via E-mail.
Written by Allen Wyatt (last updated December 25, 2021)
This tip applies to Excel 97, 2000, 2002, and 2003
German asked if there is a way to send one worksheet in a workbook as an e-mail attachment without sending the entire workbook. The short answer is that you cannot—a worksheet, by itself, cannot exist as an "entity" that you can attach to an e-mail. You can only send files as attachments to e-mails, which means that you must have a workbook file to send.
Of course, it is easy to make a workbook from a single worksheet. If you only need to do this once in a while, then the easiest way is to follow these steps:
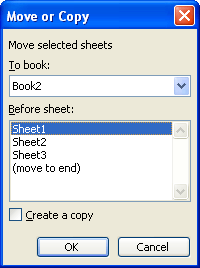
Figure 1. The Move or Copy dialog box.
At this point, you should see a new workbook with a single worksheet in it—a copy of the worksheet you want to send. E-mail this workbook, and you've accomplished what you wanted to do. Once it is e-mailed, you can delete the workbook, as your worksheet is still in the original workbook, as well.
If you need to routinely e-mail the current worksheet to someone else, you may want to create a macro that will do the task for you. The macro you create will vary, depending on the e-mail program you are using. For this reason, it is not possible to provide a comprehensive macro-based answer in this tip. However, it may be instructive to provide an example of a macro that can e-mail a worksheet using Outlook as the mail program.
Sub EmailWithOutlook()
Dim oApp As Object
Dim oMail As Object
Dim WB As Workbook
Dim FileName As String
Dim wSht As Worksheet
Dim shtName As String
Application.ScreenUpdating = False
' Make a copy of the active worksheet
' and save it to a temporary file
ActiveSheet.Copy
Set WB = ActiveWorkbook
FileName = WB.Worksheets(1).Name
On Error Resume Next
Kill "C:\" & FileName
On Error GoTo 0
WB.SaveAs FileName:="C:\" & FileName
'Create and show the Outlook mail item
Set oApp = CreateObject("Outlook.Application")
Set oMail = oApp.CreateItem(0)
With oMail
'Uncomment the line below to hard code a recipient
'.To = "testuser@test.com"
'Uncomment the line below to hard code a subject
'.Subject = "Subject Line"
'Uncomment the lines below to hard code a body
'.body = "Dear John" & vbCrLf & vbCrLf & _
'"Here is the file you asked for"
.Attachments.Add WB.FullName
.Display
End With
'Delete the temporary file
WB.ChangeFileAccess Mode:=xlReadOnly
Kill WB.FullName
WB.Close SaveChanges:=False
'Restore screen updating and release Outlook
Application.ScreenUpdating = True
Set oMail = Nothing
Set oApp = Nothing
End Sub
Note that the macro does effectively what was done in the earlier steps: it copies the worksheet to a new workbook and then e-mails that workbook. It then deletes the workbook and returns you to your normal use of Excel.
If you are looking for a more in-depth discussion of how to e-mail a worksheet using various programs, then you will definitely want to visit the following Web page:
http://www.rondebruin.nl/win/section1.htm
Note:
ExcelTips is your source for cost-effective Microsoft Excel training. This tip (3273) applies to Microsoft Excel 97, 2000, 2002, and 2003. You can find a version of this tip for the ribbon interface of Excel (Excel 2007 and later) here: Sending Single Worksheets via E-mail.

Dive Deep into Macros! Make Excel do things you thought were impossible, discover techniques you won't find anywhere else, and create powerful automated reports. Bill Jelen and Tracy Syrstad help you instantly visualize information to make it actionable. You’ll find step-by-step instructions, real-world case studies, and 50 workbooks packed with examples and solutions. Check out Microsoft Excel 2019 VBA and Macros today!
When creating an e-mail address hyperlink using the Insert Hyperlink dialog box, Excel allows you to enter a subject for ...
Discover MoreIf you have a list of hyperlinked e-mail addresses in a worksheet, you may want to extract the addresses from those ...
Discover MoreFREE SERVICE: Get tips like this every week in ExcelTips, a free productivity newsletter. Enter your address and click "Subscribe."
There are currently no comments for this tip. (Be the first to leave your comment—just use the simple form above!)
Got a version of Excel that uses the menu interface (Excel 97, Excel 2000, Excel 2002, or Excel 2003)? This site is for you! If you use a later version of Excel, visit our ExcelTips site focusing on the ribbon interface.
FREE SERVICE: Get tips like this every week in ExcelTips, a free productivity newsletter. Enter your address and click "Subscribe."
Copyright © 2025 Sharon Parq Associates, Inc.
Comments