Please Note: This article is written for users of the following Microsoft Excel versions: 97, 2000, 2002, and 2003. If you are using a later version (Excel 2007 or later), this tip may not work for you. For a version of this tip written specifically for later versions of Excel, click here: Setting Page Margins.
Written by Allen Wyatt (last updated January 27, 2022)
This tip applies to Excel 97, 2000, 2002, and 2003
In Excel, page margins are used to specify how much white space (blank area) should be left around the information in your worksheet. This is very similar to how margins are conceived and used in other programs, such as a word processor. Margins are used to provide a visual border for your printed page and an area where the page can be held or bound.
To set margins for a worksheet, choose Page Setup from the File menu. Excel displays the Page Setup dialog box; you should make sure the Margins tab is selected. (See Figure 1.)
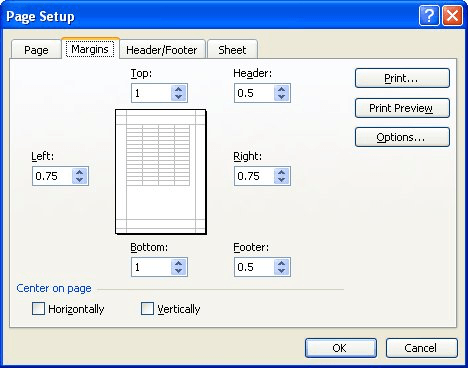
Figure 1. The Margins tab of the Page Setup dialog box.
There are four margins you can specify: top, bottom, left, and right. Each margin refers to the distance from the edge of the paper to where the information in your worksheet can be printed. Thus, a one-inch top margin means there will be one inch of white space at the top of each page of your printout.
If you include headers and footers in your page layout, the settings in the Header and Footer boxes allow you to indicate where they should print. Typically, the value in the Header field should be less than the value in the Top field, and the value in the Footer field should be less than the one in the Bottom field. In this way you will ensure that the header and footer appear within the margins specified at the top and bottom of the page.
At the bottom of the dialog box there are some check boxes that control the centering of your information on the page. Clicking your mouse on either the Horizontally or Vertically check boxes will make sure your information is centered in that direction. Notice that as you make changes to the margins or to the information centering, Excel shows you what your layout looks like in the Preview area in the center of the dialog box.
ExcelTips is your source for cost-effective Microsoft Excel training. This tip (2842) applies to Microsoft Excel 97, 2000, 2002, and 2003. You can find a version of this tip for the ribbon interface of Excel (Excel 2007 and later) here: Setting Page Margins.

Dive Deep into Macros! Make Excel do things you thought were impossible, discover techniques you won't find anywhere else, and create powerful automated reports. Bill Jelen and Tracy Syrstad help you instantly visualize information to make it actionable. You’ll find step-by-step instructions, real-world case studies, and 50 workbooks packed with examples and solutions. Check out Microsoft Excel 2019 VBA and Macros today!
Need to print your worksheet on a non-standard paper size? Excel is rather limited in printing to such papers, and here ...
Discover MoreIf your worksheet is destined to be printed, you'll need to be concerned with how it appears on the page. One layout ...
Discover MoreIf you ever open a workbook and find that your carefully crafted worksheets no longer print on the number of pages you ...
Discover MoreFREE SERVICE: Get tips like this every week in ExcelTips, a free productivity newsletter. Enter your address and click "Subscribe."
There are currently no comments for this tip. (Be the first to leave your comment—just use the simple form above!)
Got a version of Excel that uses the menu interface (Excel 97, Excel 2000, Excel 2002, or Excel 2003)? This site is for you! If you use a later version of Excel, visit our ExcelTips site focusing on the ribbon interface.
FREE SERVICE: Get tips like this every week in ExcelTips, a free productivity newsletter. Enter your address and click "Subscribe."
Copyright © 2025 Sharon Parq Associates, Inc.
Comments