Written by Allen Wyatt (last updated June 27, 2020)
This tip applies to Excel 97, 2000, 2002, and 2003
Some people use Excel to help keep track of elapsed time. This may sound like a rather esoteric use of Excel, but it is not, really. For instance, you may develop a timesheet. You enter a starting time in a cell, an ending time in another cell, and then calculate the elapsed time between the two by simply subtracting the starting time from the ending time.
If you use Excel in this way, you may have a need to display your results in just minutes, with no hours showing. You can do this in one of two ways. The first is to simply format the cell containing the aggregate of your elapsed times. Follow these steps:
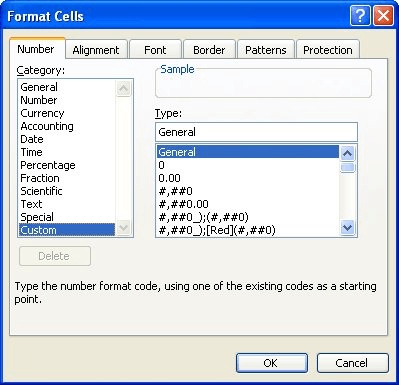
Figure 1. The Number tab of the Format Cells dialog box.
Your cell now contains only elapsed minutes. This is great for displaying results, but you may actually want a cell to literally contain a number representing the number of elapsed minutes. This need brings us to the second solution: simply multiply the aggregation cell by 1440 and format the result as a regular number (not as a date or time). This effectively takes a value out of the special date/time format maintained by Excel and puts it back into the realm of regular numbers.
ExcelTips is your source for cost-effective Microsoft Excel training. This tip (2820) applies to Microsoft Excel 97, 2000, 2002, and 2003.

Solve Real Business Problems Master business modeling and analysis techniques with Excel and transform data into bottom-line results. This hands-on, scenario-focused guide shows you how to use the latest Excel tools to integrate data from multiple tables. Check out Microsoft Excel 2013 Data Analysis and Business Modeling today!
The NETWORKDAYS worksheet function can be used to easily determine the number of work days (Monday through Friday) within ...
Discover MoreNeed to print an elapsed date in a strange format? It's easier to do than may appear at first glance. Here's a discussion ...
Discover MoreWant to figure a date a certain number of months in the future or past? The EDATE function may be just what you need for ...
Discover MoreFREE SERVICE: Get tips like this every week in ExcelTips, a free productivity newsletter. Enter your address and click "Subscribe."
There are currently no comments for this tip. (Be the first to leave your comment—just use the simple form above!)
Got a version of Excel that uses the menu interface (Excel 97, Excel 2000, Excel 2002, or Excel 2003)? This site is for you! If you use a later version of Excel, visit our ExcelTips site focusing on the ribbon interface.
FREE SERVICE: Get tips like this every week in ExcelTips, a free productivity newsletter. Enter your address and click "Subscribe."
Copyright © 2025 Sharon Parq Associates, Inc.
Comments