Written by Allen Wyatt (last updated January 14, 2023)
This tip applies to Excel 97, 2000, 2002, and 2003
Excel allows you to use a wide variety of colors in your worksheets. These colors are maintained in a palette, which you can see by choosing Tools | Options | Color tab. The palette contains up to 56 colors, 40 of which are "standard" colors (i.e., they are available from anywhere in Excel), and 16 of which are used for various purposes in charts.
You may have a need to define and use a custom color in Excel. For instance, your company may have a logo that uses a particular color, or you may just like to use a custom color for your own purposes. You can define custom colors by following these steps:
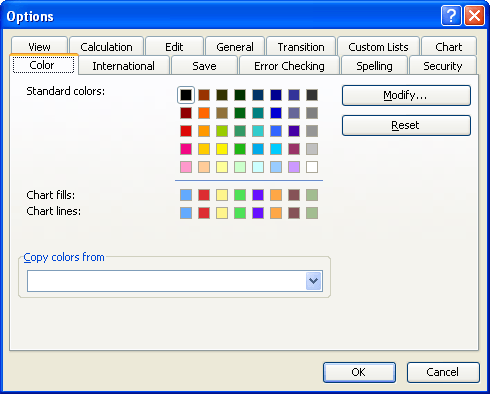
Figure 1. The Color tab of the Options dialog box.
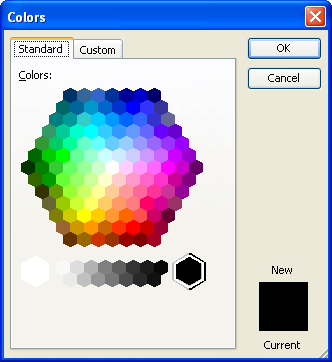
Figure 2. The Standard tab of the Colors dialog box.
You can now use the color in your worksheet as you would normally use any other color.
You should note that the color you choose to replace or modify in step 3 is important. If you want your color to be available in most areas of Excel, you should choose a color from among the 40 colors categorized as "standard" palette colors on the Color tab of the Options dialog box. If you want to use the color in charts, then you should change one of the colors in the other parts of the palette. You may even want to define the color in each of the areas of the palette, so that you get the widest possible use of the color.
You should also note that the color palette is stored with the workbook. Thus, the changes you just made using the steps above will affect only the current workbook. If you want the palette to be available in other workbooks, you must copy the palette from one workbook to another, or make the changes within those workbooks, as well. You can copy the palette from one workbook to another by following these steps:
If you want the palette to be available for all future workbooks, you must make the changes to the palette and store them in the default workbook. (See other ExcelTips issues where the default workbook is discussed.)
ExcelTips is your source for cost-effective Microsoft Excel training. This tip (2734) applies to Microsoft Excel 97, 2000, 2002, and 2003.

Create Custom Apps with VBA! Discover how to extend the capabilities of Office 2013 (Word, Excel, PowerPoint, Outlook, and Access) with VBA programming, using it for writing macros, automating Office applications, and creating custom applications. Check out Mastering VBA for Office 2013 today!
When you create a whole set of customizations for Excel, you may want to share them with others in your office or ...
Discover MoreTired of the same old boring Excel look? You can add some life to your worksheets by introducing some animation. Here's ...
Discover MoreThe Formula bar is used to display the formula that appears in a cell. You may want to modify how the Formula bar is ...
Discover MoreFREE SERVICE: Get tips like this every week in ExcelTips, a free productivity newsletter. Enter your address and click "Subscribe."
There are currently no comments for this tip. (Be the first to leave your comment—just use the simple form above!)
Got a version of Excel that uses the menu interface (Excel 97, Excel 2000, Excel 2002, or Excel 2003)? This site is for you! If you use a later version of Excel, visit our ExcelTips site focusing on the ribbon interface.
FREE SERVICE: Get tips like this every week in ExcelTips, a free productivity newsletter. Enter your address and click "Subscribe."
Copyright © 2025 Sharon Parq Associates, Inc.
Comments