Written by Allen Wyatt (last updated February 15, 2021)
This tip applies to Excel 97, 2000, 2002, and 2003
At the bottom and right side of the worksheet there are scroll bars that control what part of the spreadsheet you are viewing at any given time. If you need more room to view a worksheet, or if you are using Excel without a mouse, you can turn them off. To control display of the scroll bars, follow these steps:
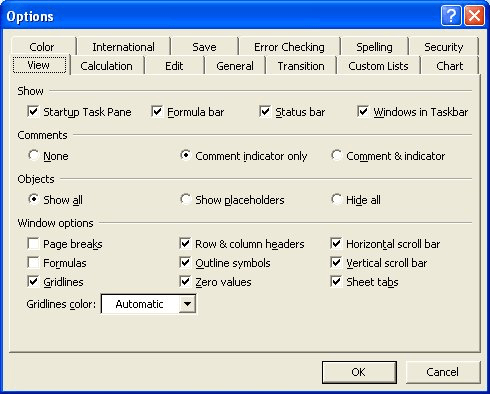
Figure 1. The View tab of the Options dialog box.
With the scroll bars turned off, you must use the cursor control keys to move through the worksheet.
ExcelTips is your source for cost-effective Microsoft Excel training. This tip (2644) applies to Microsoft Excel 97, 2000, 2002, and 2003.

Professional Development Guidance! Four world-class developers offer start-to-finish guidance for building powerful, robust, and secure applications with Excel. The authors show how to consistently make the right design decisions and make the most of Excel's powerful features. Check out Professional Excel Development today!
Create a simple drawing object, and Excel makes some assumptions about how that object should appear. Excel provides a ...
Discover MoreTurning off the status bar through the options menu.
Discover MoreIf you need to create a chart that uses logarithmic values on both axes, it can be confusing how to get what you want. ...
Discover MoreFREE SERVICE: Get tips like this every week in ExcelTips, a free productivity newsletter. Enter your address and click "Subscribe."
There are currently no comments for this tip. (Be the first to leave your comment—just use the simple form above!)
Got a version of Excel that uses the menu interface (Excel 97, Excel 2000, Excel 2002, or Excel 2003)? This site is for you! If you use a later version of Excel, visit our ExcelTips site focusing on the ribbon interface.
FREE SERVICE: Get tips like this every week in ExcelTips, a free productivity newsletter. Enter your address and click "Subscribe."
Copyright © 2025 Sharon Parq Associates, Inc.
Comments