Written by Allen Wyatt (last updated June 23, 2018)
This tip applies to Excel 97, 2000, 2002, and 2003
In Excel you are not limited to the plain old white or somewhat shaded background for your worksheets. Instead, you can use a graphic image for a background. The effect is much like the backgrounds you see on Web pages—the image used as the background is tiled (repeated) so that it fills the entire background of the worksheet. To use a graphic as a worksheet background, follow these steps:
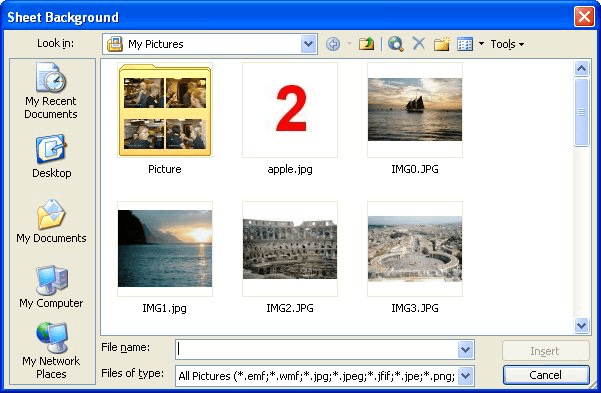
Figure 1. The Sheet Background dialog box.
The image is imported and fills the background of your worksheet. To later remove a background, choose Sheet from the Format menu, then choose Delete Background from the resulting submenu.
ExcelTips is your source for cost-effective Microsoft Excel training. This tip (2634) applies to Microsoft Excel 97, 2000, 2002, and 2003.

Excel Smarts for Beginners! Featuring the friendly and trusted For Dummies style, this popular guide shows beginners how to get up and running with Excel while also helping more experienced users get comfortable with the newest features. Check out Excel 2013 For Dummies today!
Excel allows you to create custom chart formats that go beyond the standard formats provided in the program. You can then ...
Discover MoreUsing the copy and paste techniques you already know, you can copy and paste drawing objects. In this way, you can ...
Discover MoreA picture is worth a thousand words, but getting the picture—particularly a screen shot—into a workbook may ...
Discover MoreFREE SERVICE: Get tips like this every week in ExcelTips, a free productivity newsletter. Enter your address and click "Subscribe."
There are currently no comments for this tip. (Be the first to leave your comment—just use the simple form above!)
Got a version of Excel that uses the menu interface (Excel 97, Excel 2000, Excel 2002, or Excel 2003)? This site is for you! If you use a later version of Excel, visit our ExcelTips site focusing on the ribbon interface.
FREE SERVICE: Get tips like this every week in ExcelTips, a free productivity newsletter. Enter your address and click "Subscribe."
Copyright © 2025 Sharon Parq Associates, Inc.
Comments